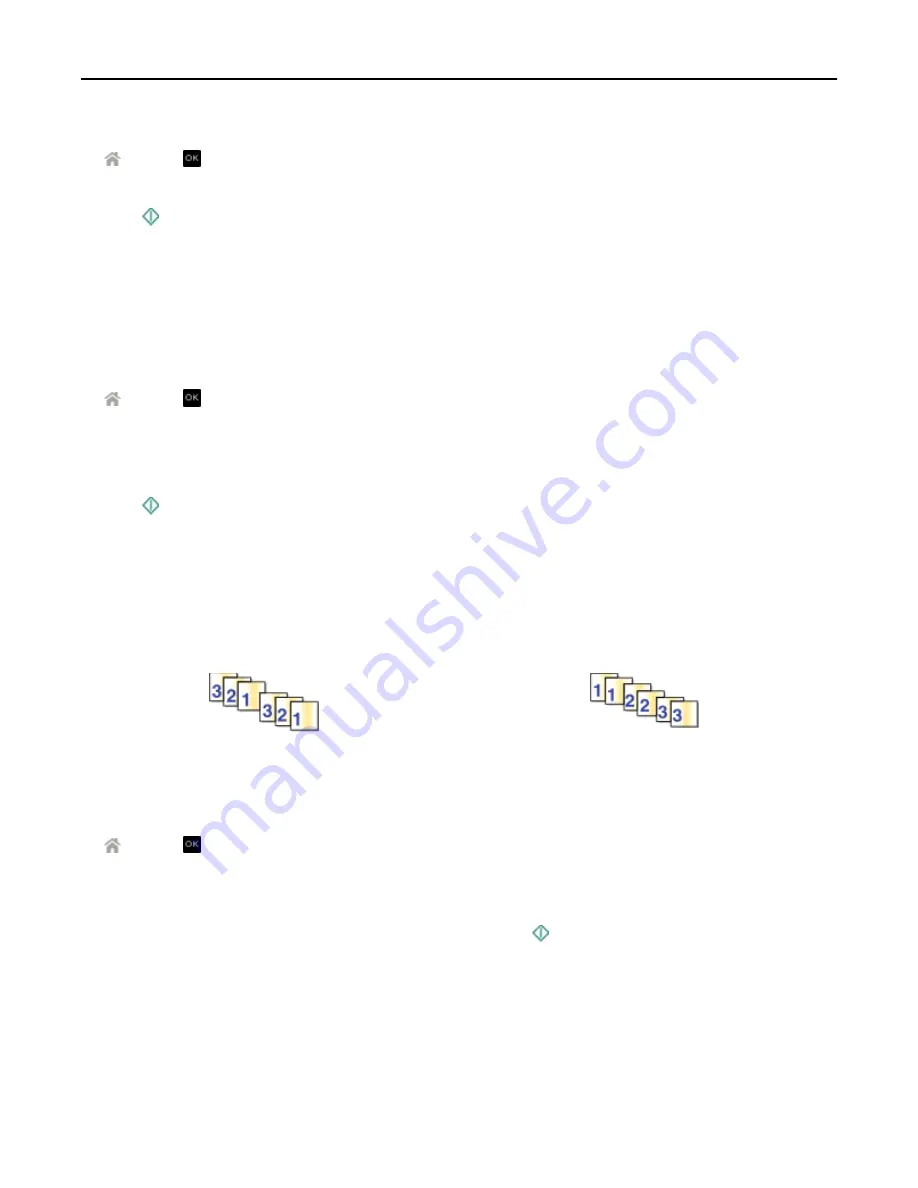
3
From the printer control panel, navigate to:
>
Copy
> >
Quality
4
Press the left or right arrow button to set the copy quality.
5
Press .
Making a copy lighter or darker
1
Load paper.
2
Load the original document faceup into the ADF or facedown on the scanner glass.
3
From the printer control panel, navigate to:
>
Copy
> >
Darkness
4
Press the left or right arrow button to adjust the darkness of your prints.
•
Pressing the left arrow button makes the copy lighter.
•
Pressing the right arrow button makes the copy darker.
5
Press .
Collating copies using the printer control panel
If you print multiple copies of a document, then you can choose to print each copy as a set (collated) or to print the
copies as groups of pages (not collated).
Collated
Not collated
1
Load paper.
2
Load the original document faceup into the ADF or facedown on the scanner glass.
3
From the printer control panel, navigate to:
>
Copy
> >
Copies
4
Press the left or right arrow button to select the number of copies.
5
Press the up or down arrow button until
Collate
appears.
6
Press the left or right arrow button to scroll to
On
, and then press .
Placing separator sheets between copies
A separator sheet is a sheet of paper placed between pages, copies, or jobs based on the setting selected. This feature
is useful when printing transparencies.
1
Load paper.
2
Load the original document faceup into the ADF or facedown on the scanner glass.
Copying
51
















































