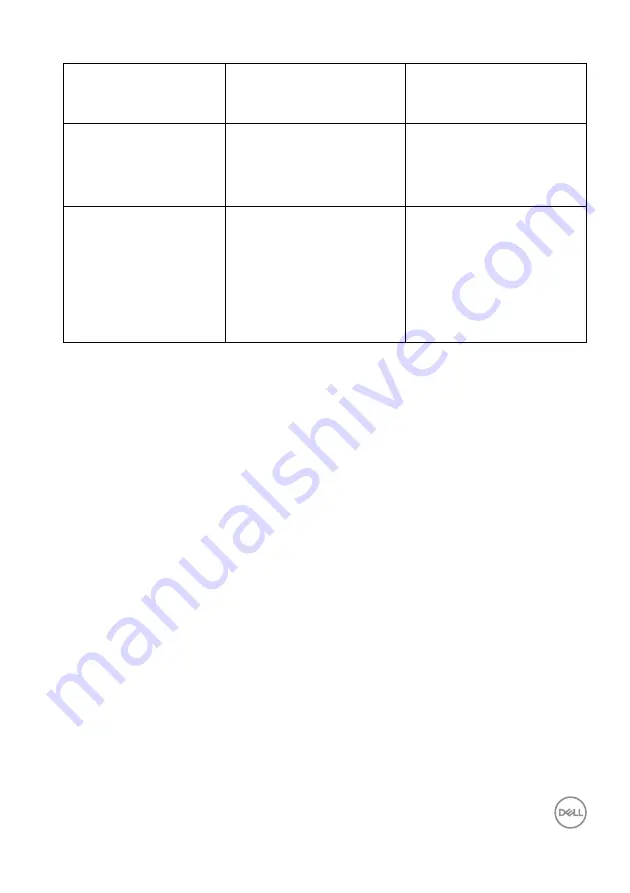
About Your Monitor
│
21
*Not supporting the HDMI 1.4 optional specification, including HDMI Ethernet
Channel (HEC), Audio Return Channel (ARC), standard for 3D format and
resolutions, and standard for 4K digital cinema resolution.
**DisplayPort 1.4/MST/DP audio is supported.
***HBR3/DisplayPort 1.4/MST/DP audio is supported.
1
As defined in EU 2019/2021 and EU 2019/2013.
2
Max brightness and contrast setting with maximum power loading on all USB
ports.
3
Pon: Power consumption of On mode as defined in Energy Star 8.0 version.
TEC: Total energy consumption in kWh as defined in Energy Star 8.0 version.
This document is informational only and reflects laboratory performance. Your
product may perform differently, depending on the software, components and
peripherals you ordered and shall have no obligation to update such information.
Accordingly, the customer should not rely upon this information in making
decisions about electrical tolerances or otherwise. No warranty as to accuracy or
completeness is expressed or implied.
AC input voltage/
frequency/current
100 VAC to 240 VAC / 50
Hz or 60 Hz ± 3 Hz / 1.2 A
(typical)
100 VAC to 240 VAC / 50
Hz or 60 Hz ± 3 Hz / 2.1 A
(typical)
Inrush current
• 120 V: 30 A (Max.) at
0°C (cold start)
• 240 V: 60 A (Max.) at
0°C (cold start)
• 120 V: 40 A (Max.) at
0°C (cold start)
• 240 V: 80 A (Max.) at
0°C (cold start)
Power consumption
• 0.3 W (Off mode)
1
• 0.3 W (Standby mode)
1
• 11.6 W (On mode)
1
• 63 W (Max.)
2
• 11.06 W (Pon)
3
• 38.47 kWh (TEC)
3
• 0.3 W (Off mode)
1
• 0.3 W (Standby mode)
1
• 11.8 W (On mode)
1
• 210 W (Max.)
2
• 14.80 W (Pon)
3
• 50.84 kWh (TEC)
3
















































