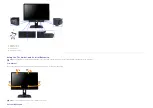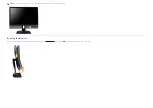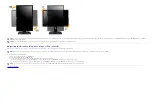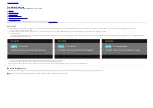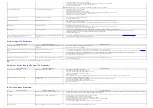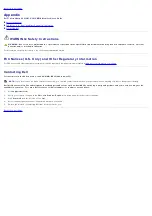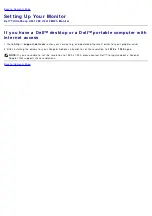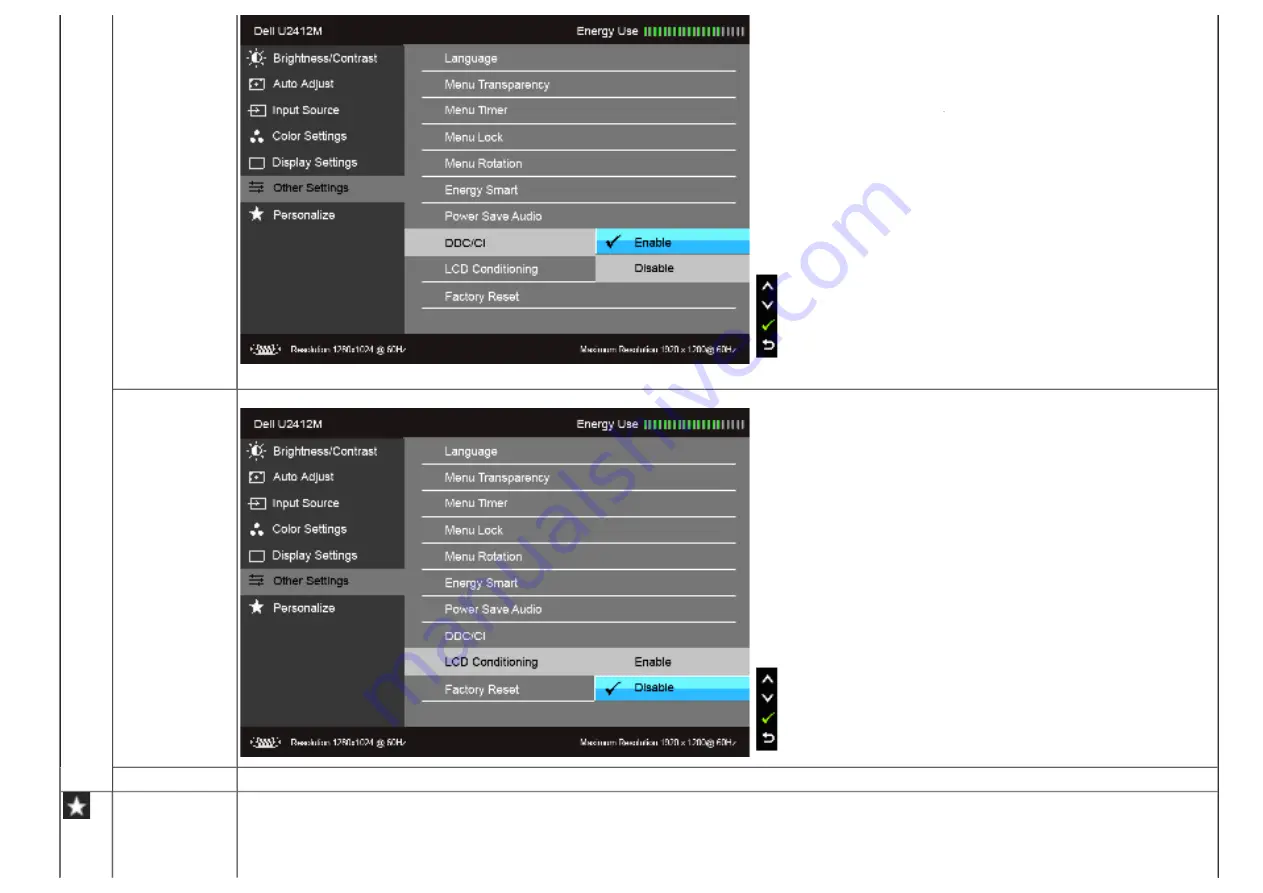
LCD Con dit ion in g
Helps reduce m inor cases of im age ret ent ion. Depending on t he degree of im age ret ent ion, t he program m ay t ake som e t im e t o run. You can enable t his feat ure by select ing " Enable" .
Fa ct or y Re se t
Restore all preset values to the factory default settings. These are also the settings for ENERGY STAR ® tests.
Pe r son a liz e
Users can choose a feat ure from " Preset Modes" , " Bright ness/ Cont rast " , " Aut o Adj ust " , " I nput Source" , " Aspect Rat io" or " Menu Rot at ion" and set it as a short cut key.
ENERGY STAR®
Содержание UltraSharp U2412 Mb
Страница 9: ...Left view Right view Bottom View ...