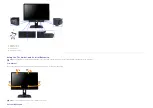To rem ove t he st and:
1 . Place t he m onit or on a flat surface.
2 . Press and hold t he st and release but t on.
3 . Lift t he st and up and aw ay from t he m onit or.
W a ll M ou n t in g ( Opt ion a l)
( Screw dim ension: M4 x 10 m m ) .
Refer t o t he inst ruct ions t hat com e w it h t he VESA- com pat ible w all m ount ing kit .
1. Place t he m onit or panel on a soft clot h or cushion on a st able, flat t able.
2. Rem ove t he st and.
3. Use a Philips crosshead screw driver t o rem ove t he four screw s securing t he plast ic cover.
4. At t ach t he m ount ing bracket from t he w all m ount ing kit t o t he m onit or.
5. Mount t he m onit or on t he w all by follow ing t he inst ruct ions t hat cam e wit h t he wall m ount ing kit .
N OTE:
For use only w it h UL List ed Wall Mount Bracket w it h m inim um weight / load bearing capacit y of 4.52 kg.
Back t o Cont ent s Page
Содержание UltraSharp U2412 Mb
Страница 9: ...Left view Right view Bottom View ...