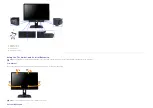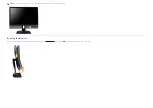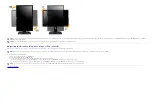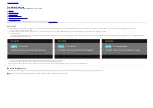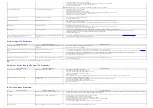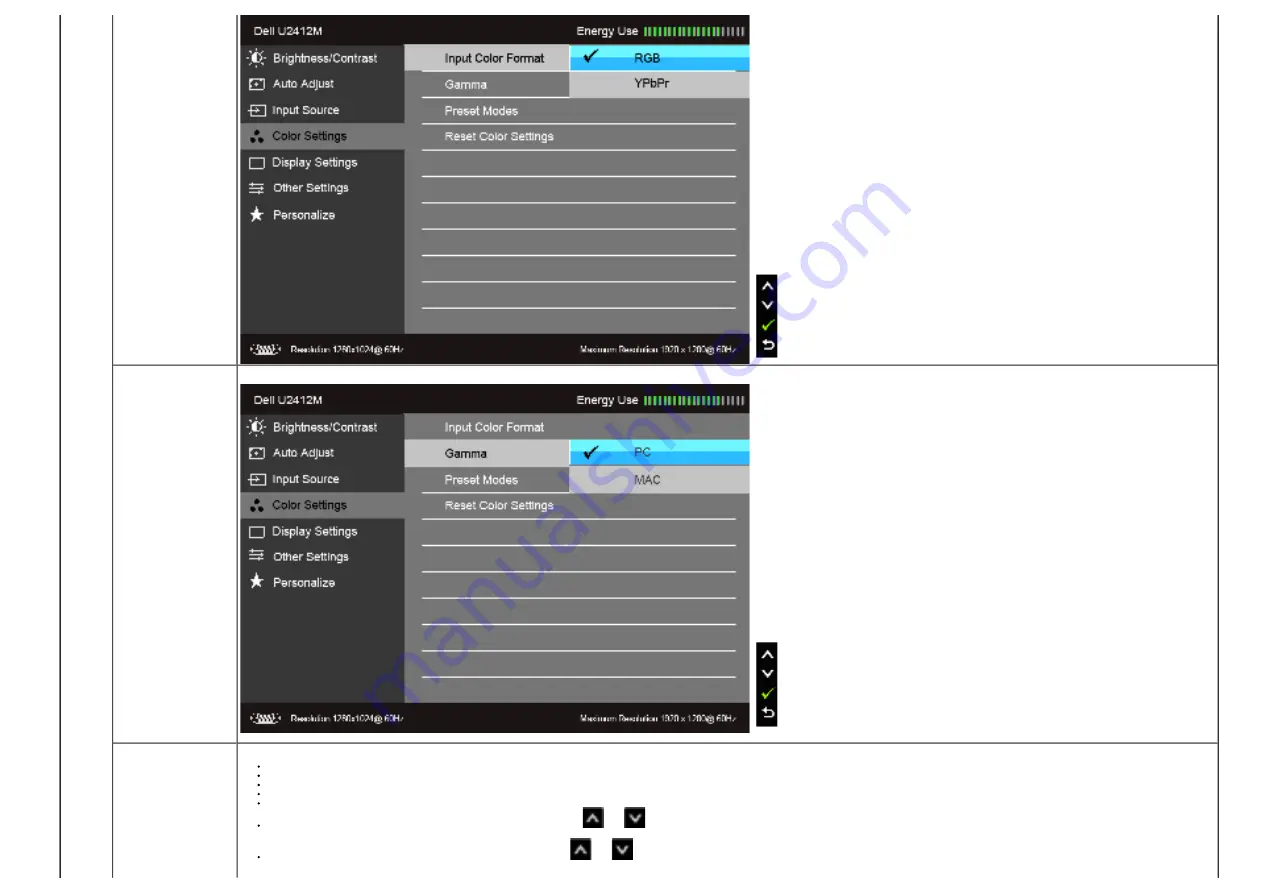
Ga m m a
Allow s you t o set t he color m ode t o PC or MAC.
Pr e se t M ode s
When you select
Pr e se t M ode s
, you can choose
St a n da r d
,
M u lt im e dia
,
M ovie
,
Ga m e
,
Te x t
,
Color Te m p.
or
Cu st om Color
from t he list .
St a n da r d
: Loads t he m onit or's default color set t ings. This is t he default preset m ode.
M u lt im e dia
: Loads color set t ings ideal for m ult im edia applicat ions.
M ovie
: Loads color set t ings ideal for m ovies.
Ga m e
: Loads color set t ings ideal for m ost gam ing applicat ions.
Te x t
: Loads bright ness and sharpness set t ings ideal for viewing t ext s.
Color Te m p.
: Allow s you t o m anually adj ust t he color t em perat ure. Press t he
and
but t ons t o adj ust t he values. The screen appears w arm er w it h a red/ yellow t int w hen you set t he slider at 5000K or cooler w it h a blue t int
w hen you set t he slider at 10000K.
Cu st om Color
: Allow s you t o m anually adj ust t he color set t ings. Press t he
and
but t ons t o adj ust t he t hree colors ( R, G, B) values and creat e your own preset color m ode.
Содержание UltraSharp U2412 Mb
Страница 9: ...Left view Right view Bottom View ...