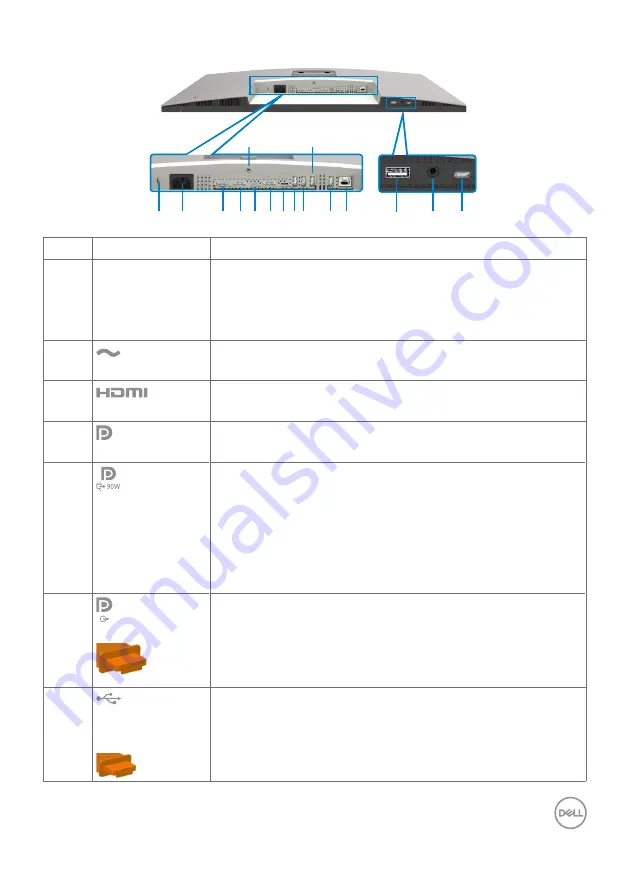
About your monitor
|
13
Bottom view
9
16
14
15
1
4 5 6 7 8
13
3
10
2
11 12
9
Label Description
Use
1
Security lock slot
(based on
Kensington
Security Slot
TM
)
Secures monitor with security cable lock (sold separately)
2
Power connector
Connect the power cable.
3
HDMI port
Connect your computer with the HDMI cable.
4
DisplayPort
(
in)
Connect your computer with the DisplayPort cable.
5
USB Type-C
upstream/
DisplayPort
Connect to your computer using the USB Type-C cable.
The USB Type-C port offer the fastest transfer rate (USB
3.2 Gen 2) and the alternate mode with DP 1.4 support the
following, and PD 20 V/4.5 A, 15 V/3 A, 9 V/3 A, 5 V/3 A.
Maximum resolution of 3840 x 2160 at 60 Hz
NOTE:
USB Type-C is not supported on Windows versions
that are prior to Windows 10.
6
DP port (out)
DP output for MST (multi-stream transport) capable
monitor. To enable MST, refer to instruction on section
Connecting the Monitor for DP MST Function
NOTE:
Remove the rubber plug when using DP out
connector.
7
USB-C upstream
port
Connect the USB cable that comes with your monitor to
the computer. Once this cable is connected, you can use
the USB downstream connectors on the monitor.














































