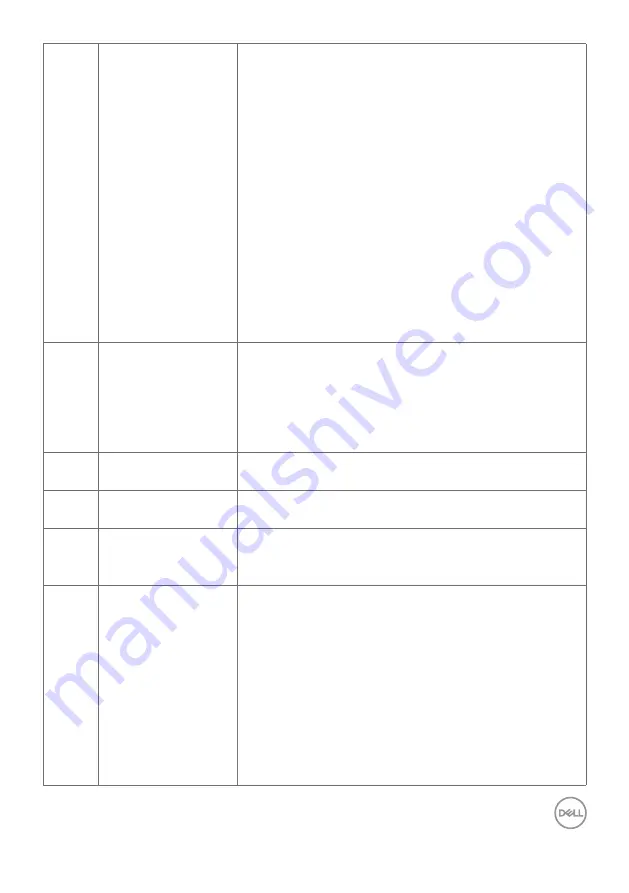
About your monitor
|
11
9
Teams button & LED LED will light in static white when Microsoft Teams
®
is
signed in and running.
LED will blink when there is a Teams notification.
Short press on the button to bring up Teams and
open notification. Ensure that the Teams application is
signed in and is already running at the background.
Long press on the button to invoke Cortana.
NOTE:
For the Teams button to work, ensure that the
Teams account is provisioned / setup as ‘Teams Only’
mode. The tenant administrator should enable the
account to ‘Teams Only’ mode.
NOTE:
Teams button will only work with Teams
application in ‘Teams Only’ mode. Setting might vary
in corporate environment, resulting in Teams button
not working on the monitor. Please check with your
system administrator.
10
Hookswitch & LED
LED will blink in green when there is an incoming
Teams/Skype for Business (SfB) call.
LED will light up in static green during Teams/Skype
for Business (SfB) call.
Short press to answer / end call.
Long press to reject incoming call.
11
Volume down & LED Short press for 2 unit volume decrement.
Long press for continuous volume decrement.
12
Volume up & LED
Short press for 2 unit volume increment.
Long press for continuous volume increment.
13
Microphone mute
& LED
Press to mute and unmute microphone.
LED will light up in static red when mic is muted.
LED will go dark when mic is enabled/unmuted.
14
Camera Mute & LED Press to lock and unlock camera shutter.
If locked, icon will light up in red, no software can
override and open camera shutter to use the camera.
If unlocked, icon will not light up, software can open
camera shutter to use the camera when it’s needed.
NOTE:
This camera disable button must not be
confused with “Webcam and presence sensor:
enable / disable” in OSD.
Disabling “webcam & presence sensor” will turn off
the whole webcam module, webcam and sensor will
not appear in the system
.


























