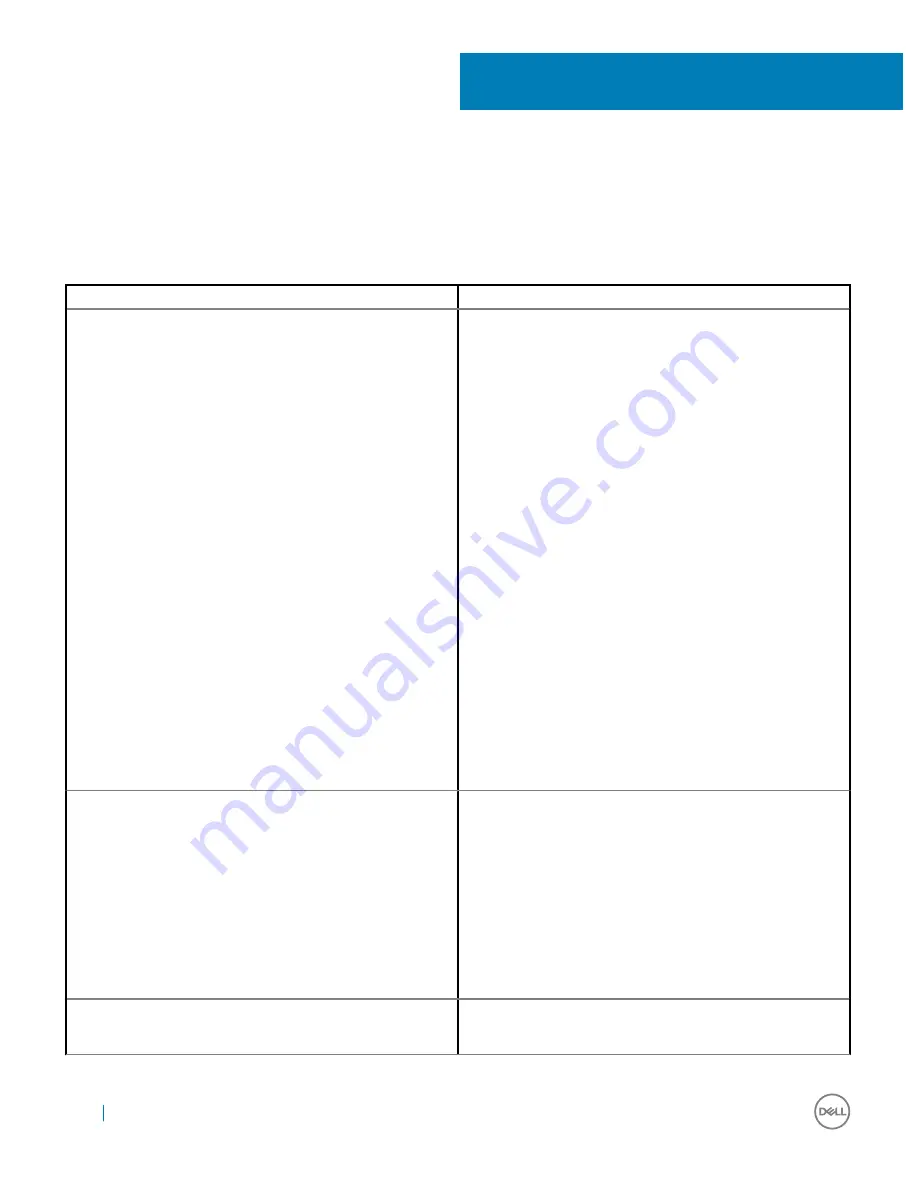
Troubleshooting the Dell Thunderbolt Dock TB16
Symptoms and Solutions
Symptoms
Suggested solutions
1. No video on the monitors attached to the High Definition
Multimedia Interface (HDMI), mini-DisplayPort (mDP) port, or
DisplayPort (DP) port on the docking station.
•
Ensure that the latest BIOS and drivers for your computer and
the docking station are installed on your computer.
•
Make sure your computer is connected to the docking station
securely. Try to disconnect and reconnect the docking station
to the notebook computer.
•
Disconnect both ends of the video cable and check for
damaged/bent pins. Securely re-connect the cable to the
monitor and docking station.
•
Make sure the video cable (HDMI, mDP or DisplayPort) is
connected properly to the monitor and the docking station.
Ensure to select the correct video source on your monitor
(refer to your monitor’s documentation for more information
about changing the video source).
•
Check the resolution settings on your computer. Your monitor
may support higher resolutions than what the docking station is
able to support. Please see the
Display Resolution Table
for
more information on maximum resolution capacity.
•
If your monitor is connected to the docking station, the video
output on your computer may be disabled. You can enable the
video output using the Intel Graphics Control Panel or refer to
the User Guide of your computer.
•
If only one monitor is shown, while the other is not, go to the
Intel Graphics Control Panel, and under
Multiple Displays
,
select the output for the second monitor.
•
If three monitors are connected to the docking station, then
the docking station will only support a maximum of two external
monitors. Refer to the User Guide of your docking station for
information on how to select and activate the desired monitors.
•
Try with a different monitor and cable that is known to be
good, if possible.
2. The video on the attached monitor is distorted or flickering.
•
Reset the monitor to Factory Defaults. Refer to the User Guide
of your monitor for more information on how to reset the
monitor to factory defaults.
•
Ensure that the video cable (HDMI, mDP or DisplayPort) is
connected securely to the monitor and the docking station.
•
Disconnect and reconnect the monitor/s from the docking
station.
•
First power off the docking station by disconnecting the Type-
C cable and then removing the power adapter from the dock.
Then, power on the docking station by connecting power
adapter to the dock before connecting the Type-C cable to
your computer.
3. The video on the attached monitor is not displaying as an
Extended Monitor.
•
Ensure that the Intel HD Graphics driver is installed in the
Windows Device Manager.
12
34
Troubleshooting the Dell Thunderbolt Dock TB16
Содержание thunderbolt TB16
Страница 1: ...Dell Thunderbolt Dock TB16 User Guide ...
Страница 6: ...Safety Environmental and Regulatory Information 6 Package Contents ...
Страница 19: ...4 Click Display Setup of External Monitors 19 ...
Страница 20: ...5 Click Display and select Multiple Displays 20 Setup of External Monitors ...
Страница 28: ...2 Peel back the rubber safety shield as shown 28 Removing the Thunderbolt 3 Type C Cable ...
Страница 29: ...3 Remove the two M2 5 x 5 screws Removing the Thunderbolt 3 Type C Cable 29 ...
Страница 30: ...4 Lift and remove the metal cable bracket 30 Removing the Thunderbolt 3 Type C Cable ...
Страница 33: ...Frequently asked questions 33 ...


















