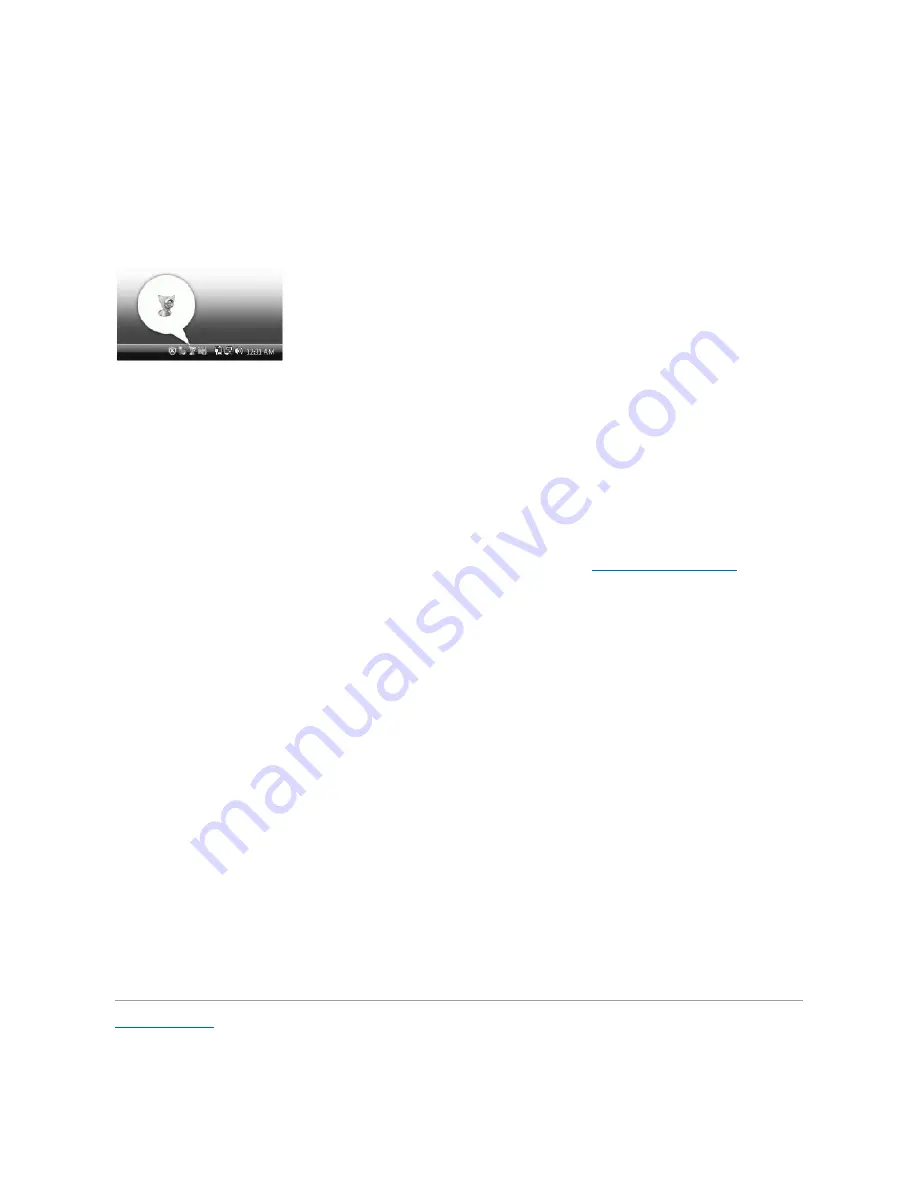
Accessing the Camera Help File
To access the camera
’
s help file, right-click the Dell Webcam Center icon in the notification area and click Launch Webcam Center. Click
Help
from the menu and
select
Contents
.
Manually Adjusting the Camera Settings
If you do not want the camera to use automatic settings, you can manually
adjust the camera settings.
Setting the Contrast, Brightness, and Volume
To set the contrast, brightness, and volume:
1.
Right-click the Dell Webcam Manager icon in the system tray located in the lower right corner of the screen. Click Launch Webcam Console.
2.
In the Webcam Console window:
·
Click the Camera tab to adjust video settings, such as contrast and brightness.
·
Click the Effects tab to adjust audio settings, such as the volume level.
For more information about camera settings and other camera-related topics, see the camera
’
s Help file (see "
Accessing the Camera
’
s Help File"
).
Setting the Resolution
To set the camera resolution using the
Dell Webcam Center
:
Resetting the Camera Defaults
To reset the
Camera
settings using the
Dell Webcam Console
:
1.
Right-click the Dell Webcam Manager icon in the system tray located in the lower right corner of the screen. Click Launch Webcam Console.
The Dell Webcam Console window appears.
2.
Click the Camera
tab on the menu bar and then click the
Reset
button.
You are now ready to use the Webcam. The Webcam application provides the following functions.
l
Dell Webcam Center
: Dell Webcam Center makes it easy to capture photos and video with your Dell Webcam. With Webcam Center, you can perform
photo and video captures, or perform advanced tasks such as remote monitoring, motion detection, and time lapse video capturing.
l
Dell Webcam Manager
: Dell Webcam Manager is a central access point for all your webcam-related applications. Locate and launch your favorite
webcam applications quickly and easily from Webcam Manager while you use your webcam.
l
Dell Webcam Console
: The Dell Webcam Console provides a customized set of attractive features, such as Advanced Video and Audio Effects, face
tracking and parental control, and enhancing your video chatting experience.
l
L
ive! Cam Avatar
: Live! Cam Avatar lets you disguise yourself as a superstar, a furry friend, or any customized animated character while you video chat
using any instant messaging software. The avatar tracks your head movement and lip sync anything you say instantly at the same time.
l
Live! Cam Avatar Creator
: Live! Cam Avatar allows you to create your very own personalized avatar from digital photos you have chosen, accompanied
by the advanced speech technology which provides lip sync to your animated avatar.
Back to Contents Page
5.
Choose
Full Installation
than click
Next
and follow the instructions to complete the installation. Alternatively, choose
Custom Installation
to select the
components to install.
6.
Click
Finish
to restart the computer after installation completes.
1.
Right-click the
Dell Webcam Manager
icon in the system tray located in the lower right corner of the screen.
Click
Launch Webcam Center
.
The Dell Webcam Center window appears.
2.
Click the
Video Recording
tab.
3.
Select the resolution from the
Video
drop-down list at the lower left hand corner. The video resolution is updated immediately. The current resolution
is indicated by a check mark.
4.
Click the
Photo Capture
tab.
5.
Select the resolution from the
Photo
drop-
down list at the lower left hand corner. The photo resolution is updated immediately. The current
resolution is indicated by a check mark.
6.
Click
Finish
to restart the computer after installation completes.
























