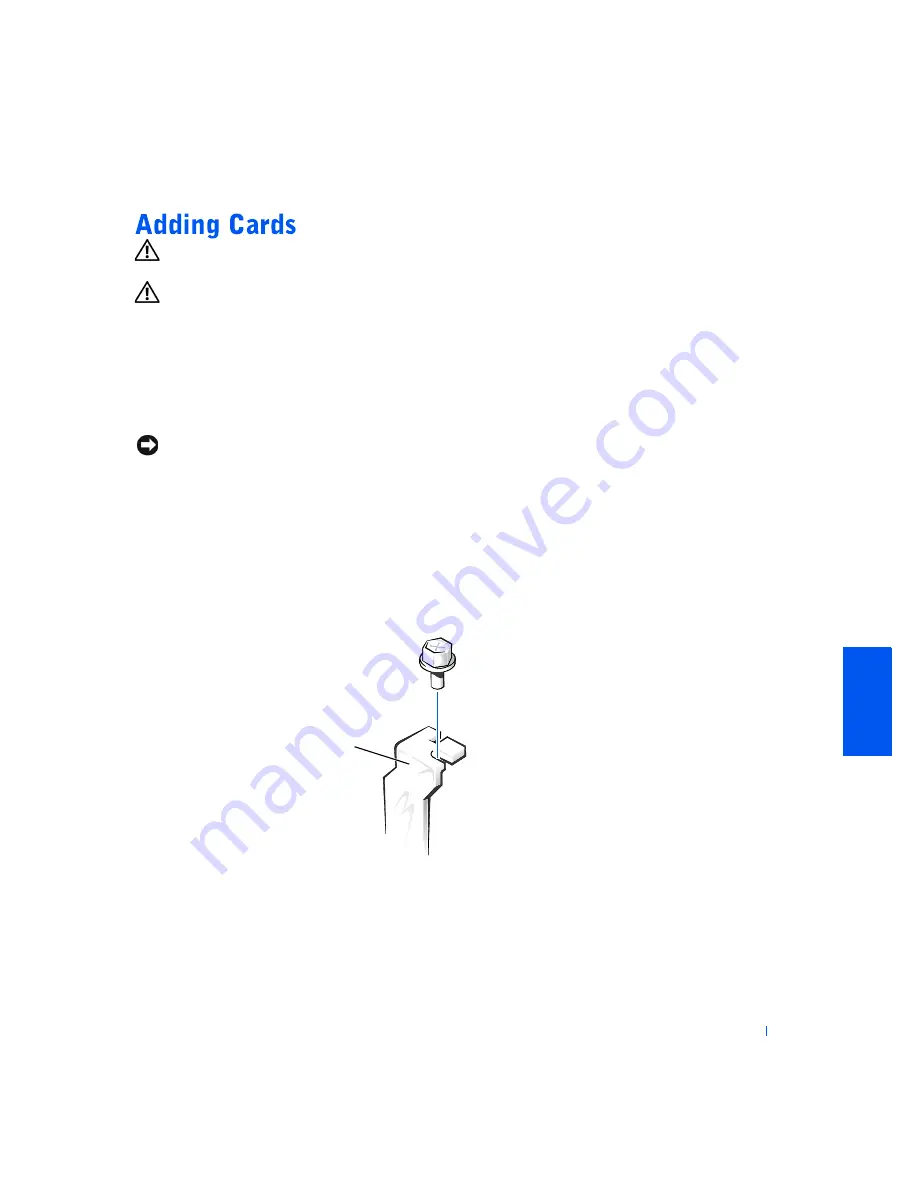
A d d i n g Pa r t s
65
CAUTION:
Before you begin any of the procedures in this section,
follow the safety instructions on page 7.
CAUTION:
To guard against electrical shock, always unplug your
computer from the electrical outlet before opening the cover.
To install a card:
1
Shut down the computer (see page 18).
2
Turn off any attached devices and disconnect them from their
electrical outlets.
NOTICE:
To disconnect a network cable, first unplug the cable from your
computer and then unplug it from the network wall jack.
3
Disconnect the computer power cable from the wall outlet, and then
press the power button to ground the system board.
4
Remove the computer cover (see page 52).
5
Rotate the power supply (see page 53).
6
Unscrew and remove the filler bracket for the card slot you want to use.
filler bracket
Содержание SmartPC 150D
Страница 72: ...72 Adding Parts w w w d e l l c o m s u p p o r t d e l l c o m ...
Страница 114: ...114 Index 114 Index ...






























