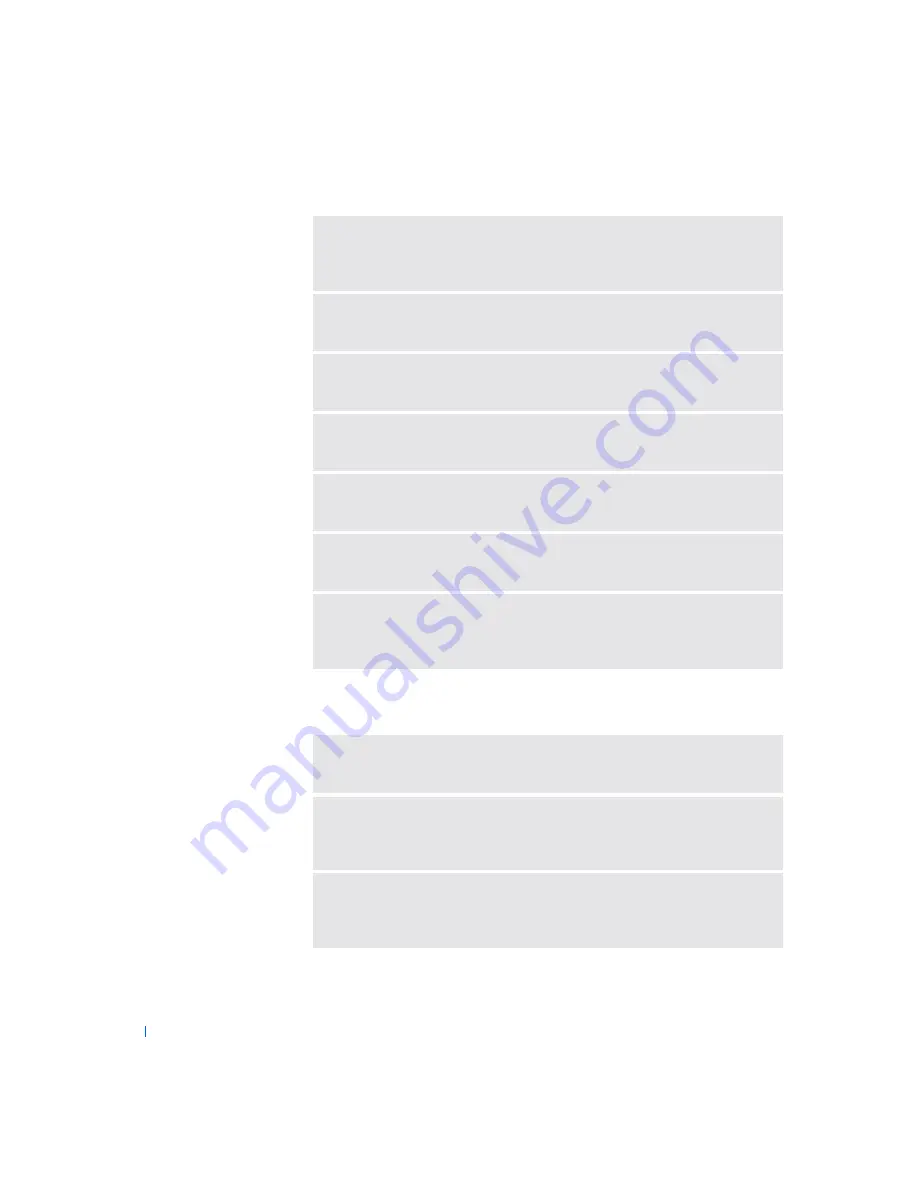
24
S o l v i n g Pr o b l e m s
www
.dell.com | support.dell.com
If the screen is difficult to read
C
HECK
THE
POWER
LIGHT
—
When the power light is lit or blinking, the
monitor has power. If the power light is blinking, press a key on the keyboard or
move the mouse.
T
EST
THE
ELECTRICAL
OUTLET
—
Ensure that the electrical outlet is working
by testing it with another device, such as a lamp.
S
WAP
THE
COMPUTER
AND
MONITOR
POWER
CABLES
—
Swap the
computer and monitor power cables to determine if the power cable is defective.
T
EST
THE
VIDEO
EXTENSION
CABLE
(
IF
USED
) —
If you are using a video
extension cable and removing the cable solves the problem, the cable is defective.
T
EST
THE
MONITOR
—
If another monitor is available, connect it to the
computer.
C
HECK
THE
BACK
PANEL
LIGHTS
—
If all four lights below the serial
connector are not green, call Dell for technical assistance (see page 84).
C
HECK
THE
P
OWER
P
ROPERTIES
—
See the
Tell Me How
help file or search
for the keyword
standby
in the Help and Support Center
.
To access help files, see
page 22.
A
DJUST
THE
CONTRAST
AND
BRIGHTNESS
—
See the documentation that
came with your monitor for instructions on adjusting the contrast and brightness.
M
OVE
THE
SUBWOOFER
AWAY
FROM
THE
MONITOR
—
If your speaker
system includes a subwoofer, ensure that the subwoofer is at least 60 cm (2 ft)
away from the monitor.
M
OVE
THE
MONITOR
AWAY
FROM
EXTERNAL
POWER
SOURCES
—
Fans,
fluorescent lights, halogen lamps, and other electrical devices can cause the
screen image to appear "shaky." Turn off nearby devices to check for interference.
Содержание SmartPC 150D
Страница 72: ...72 Adding Parts w w w d e l l c o m s u p p o r t d e l l c o m ...
Страница 114: ...114 Index 114 Index ...
















































