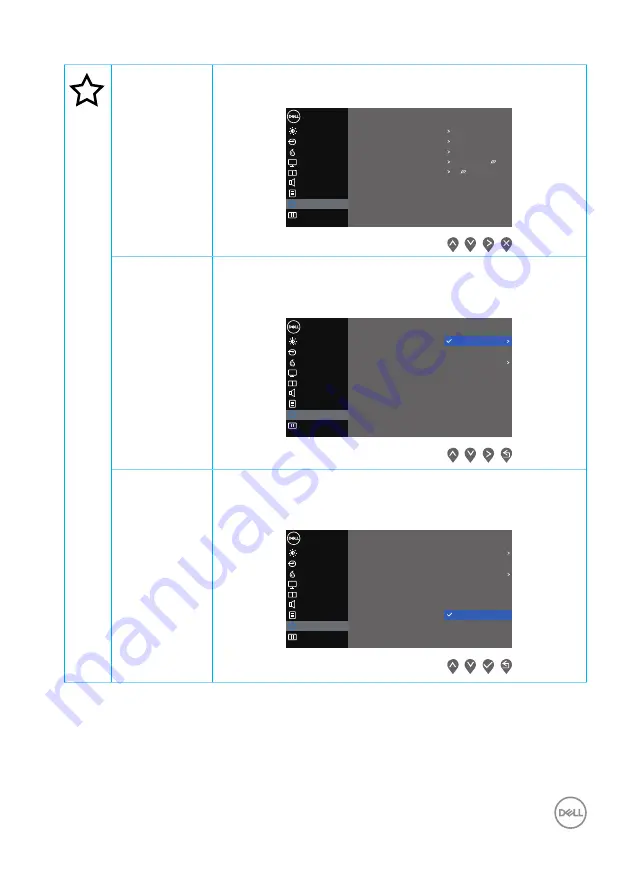
Operating your monitor
│
49
Personalize
Select this option to adjust the settings of the personali-
zation.
Input Source
Color
Display
Others
Personalize
Menu
Dell 32 Monitor
PIP/PBP
Audio
Personalize
Brightness / Contrast
Shorout Key 1
Shorout Key 2
Power Button LED
Off
Fast Wakeup
Reset Personalization
Preset Modes
Volume
On in On Mode
Off in Standby Mode
USB
Shortcut
Key 1
User can select one of the following: Preset Modes,
Brightness/Contrast, Input Source, Aspect Ratio, Smart
HDR, PIP/PBP Mode, Volume to set the shortcut key 1.
Input Source
Color
Display
Others
Personalize
Menu
Dell 32 Monitor
PIP/PBP
Audio
Personalize
Brightness / Contrast
Shorout Key 1
Aspect Ratio
USB
Power Button LED
Input Source
Shorout Key 2
Brightness / Contrast
Reset Personalization
Smart HDR
PIP/PBP Mode
Volume
Preset Modes
Fast Wakeup
Shortcut
Key 2
User can select one of the following: Preset Modes,
Brightness/Contrast, Input Source, Aspect Ratio, Smart
HDR, PIP/PBP Mode, Volume to set the shortcut key 2.
Input Source
Color
Display
Others
Personalize
Menu
Dell 32 Monitor
PIP/PBP
Audio
Personalize
Brightness / Contrast
Shorout Key 1
Reset Personalization
Aspect Ratio
Smart HDR
Power Button LED
Brightness / Contrast
Fast Wakeup
Volume
Input Source
Shorout Key 2
Preset Modes
PIP/PBP Mode
USB
















































