Отзывы:
Нет отзывов
Похожие инструкции для S3221QS

TMB-1018-BT
Бренд: IC Sciences Страницы: 2

RS110
Бренд: Radiforce Страницы: 48

324
Бренд: LaCie Страницы: 4

PT-5700
Бренд: Partner Tech International Страницы: 88

RV
Бренд: Garmin Страницы: 6

IFP30 Series
Бренд: ViewSonic Страницы: 115

Zooby 1001W-GD
Бренд: infantech Страницы: 54

iAP-2000
Бренд: I-Tech Страницы: 31

MOS221
Бренд: ALANTIK Страницы: 10

BC 42
Бренд: Beurer Страницы: 75

DP-035C-A
Бренд: Power View Страницы: 3

F109A1
Бренд: Daewoo Страницы: 25

DS1713-3
Бренд: Dynascan Страницы: 29

Plasmavisioin
Бренд: Fujitsu Страницы: 27

P27T-7 LED
Бренд: Fujitsu Страницы: 2

Plasmavision P42HCA10
Бренд: Fujitsu Страницы: 41

PDS4233
Бренд: Fujitsu Страницы: 48
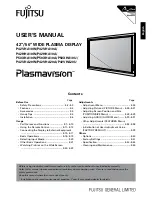
P50XHA10
Бренд: Fujitsu Страницы: 45

















