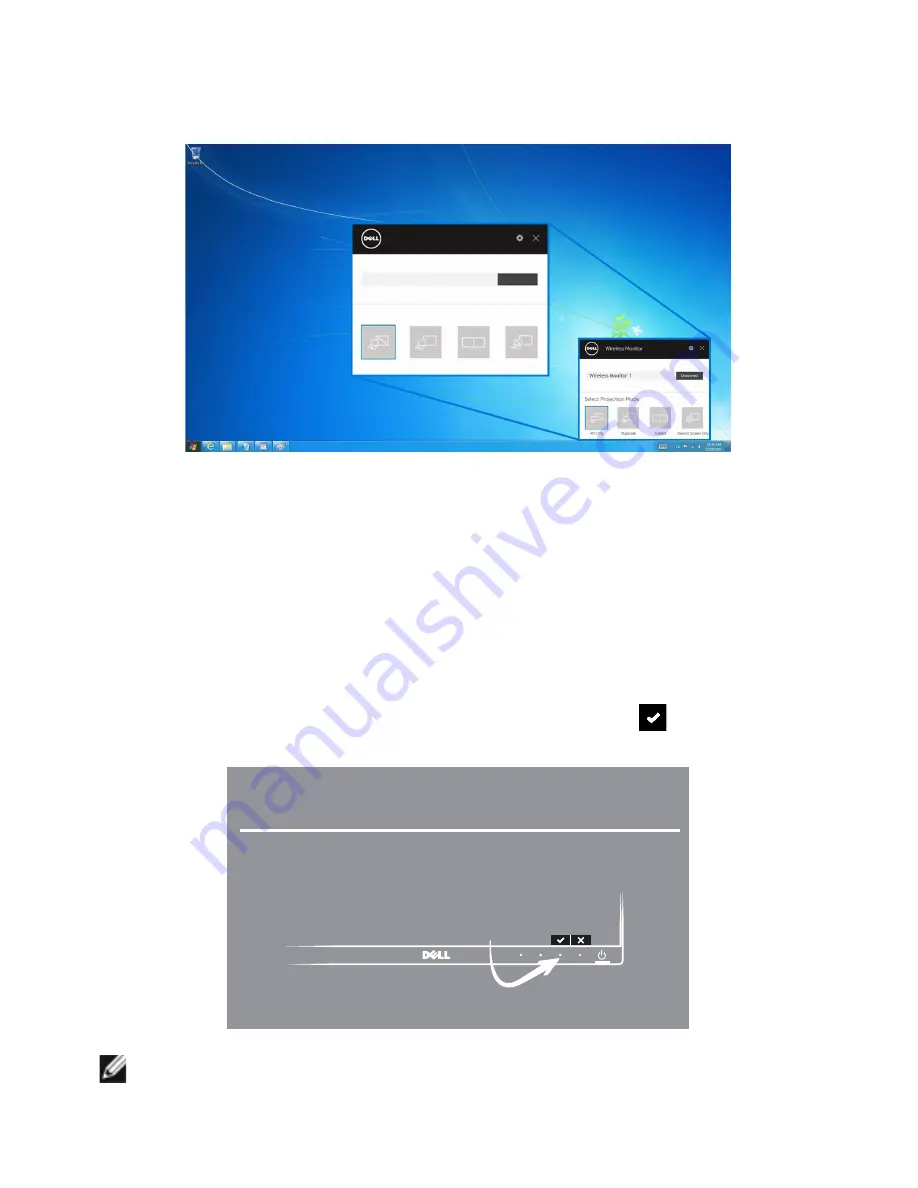
Mirroring Your Device's Screen on the Monitor |
57
Disconnecting from a Device
1
Click on the Dell Wireless Monitor Software.
2
Click
Disconnect
and your device will stop projecting images to your monitor.
Wireless Monitor
Disconnect
Dell xxxx
PC only
Duplicate
Extend
Second screen only
Using Settings on an Android™ Smartphone
Use Settings to connect to a Device
1
Open the Settings menu of your device.
2
Tap
Display
, then tap
Screen Mirroring
(depending on your device manufacturer,
the name may be different).
3
Tap
Cast
.
4
Tap the
Menu
icon, then select
Enable
wireless display.
5
Wait for a couple of seconds for the connection, then select
on your monitor
to accept connection, and your device will start projecting images to your monitor.
Permission to connect
"XXXXX" is a new device trying to connect.
To approve, press physical button below:
This message will automatically close.
NOTE:
You will not be asked to verify subsequent connections for the same device.





























