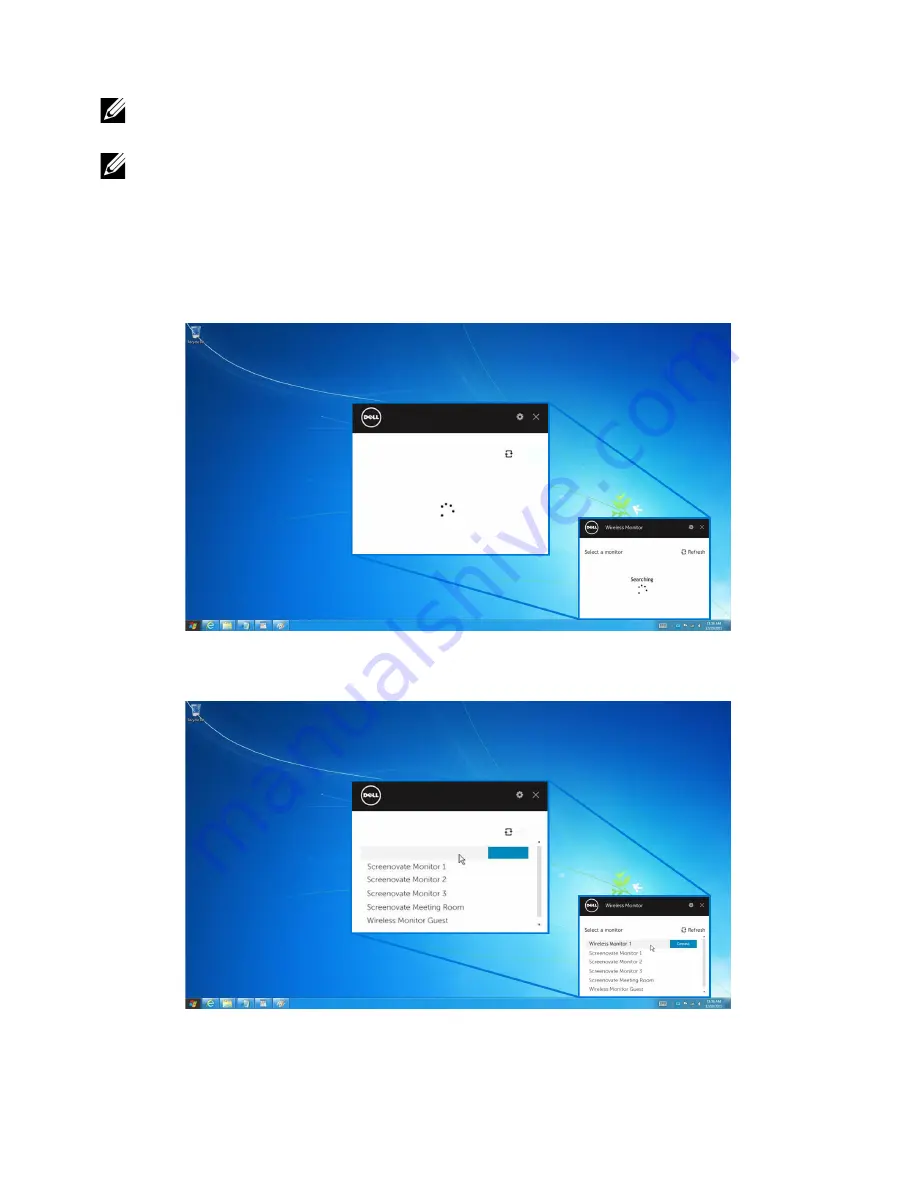
Mirroring Your Device's Screen on the Monitor |
55
Using Windows
®
7
NOTE:
Download the Dell Wireless Monitor Software before making wireless
connection to your monitor.
NOTE:
The illustrations below are for reference only and may differ from your
actual computer screen based on the settings, version, and the language of your
operating system.
Connecting to a Device
1
Open the Dell Wireless Monitor Software and it will automatically search for
available devices.
Wireless Monitor
Select a monitor
Refresh
Searching
2
When the SSID name as displayed on your monitor shows up on the list, click
Connect
.
Wireless Monitor
Select a monitor
Refresh
Dell xxxx
Connect






























