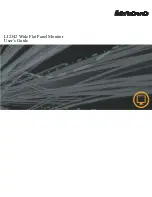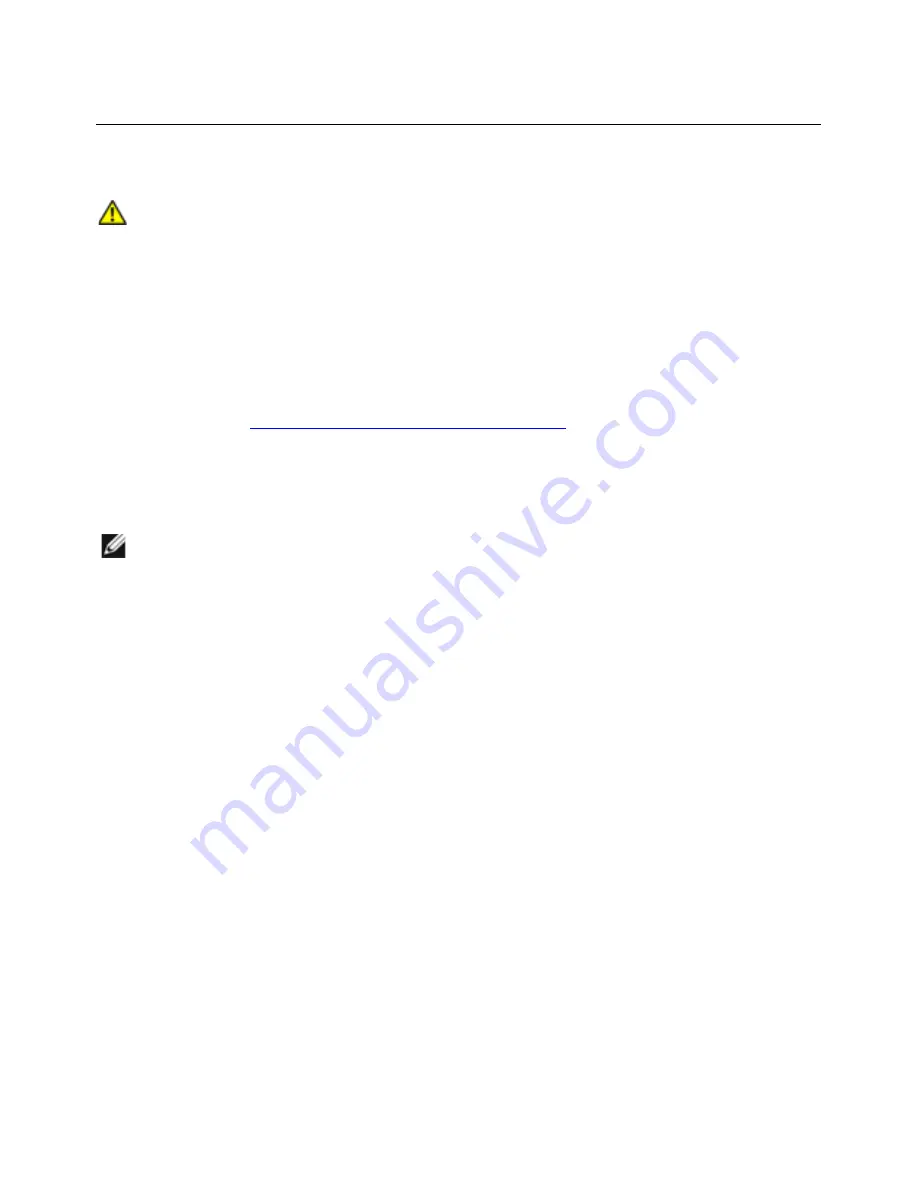
Appendix |
49
5
Appendix
WARNING: Safety Instructions
WARNING: Use of controls, adjustments, or procedures other than those
specified in this documentation may result in exposure to shock, electrical
hazards, and/or mechanical hazards.
For information on safety instructions, see the
Product Information Guide
.
FCC Notices (U.S. Only) and Other Regulatory
Information
For FCC notices and other regulatory information, see the regulatory compliance
website located at
www.dell.com\regulatory_compliance
.
Contacting Dell
For customers in the United States, call 800-WWW-DELL (800-999-3355).
NOTE:
If you do not have an active Internet connection, you can find contact
information on your purchase invoice, packing slip, bill, or Dell product catalog.
Dell provides several online and telephone-based support and service options.
Availability varies by country and product, and some services may not be available in
your area. To contact Dell for sales, technical support, or customer service issues:
1.
Visit
support.dell.com
.
2.
Verify your country or region in the
Choose A Country/Region
drop-down menu at
the bottom of the page.
3.
Click
Contact Us
on the left side of the page.
4.
Select the appropriate service or support link based on your need.
5.
Choose the method of contacting Dell that is convenient for you.
Setting Up Your Monitor
Setting the display resolution
For maximum display performance with Microsoft
®
Windows
®
operating systems, set
the display resolution to
1920 x 1080
pixels by performing the following steps:
In Windows
®
7 and Windows
®
8:
1.
For Windows
®
8 only, select the Desktop tile to switch to classic desktop.
Содержание S2240T
Страница 1: ...Dell S2240T Monitor User s Guide Model S2240Tb March 2013 Rev A00 ...
Страница 20: ...20 About Your Monitor ...
Страница 26: ...26 Setting Up the Monitor ...