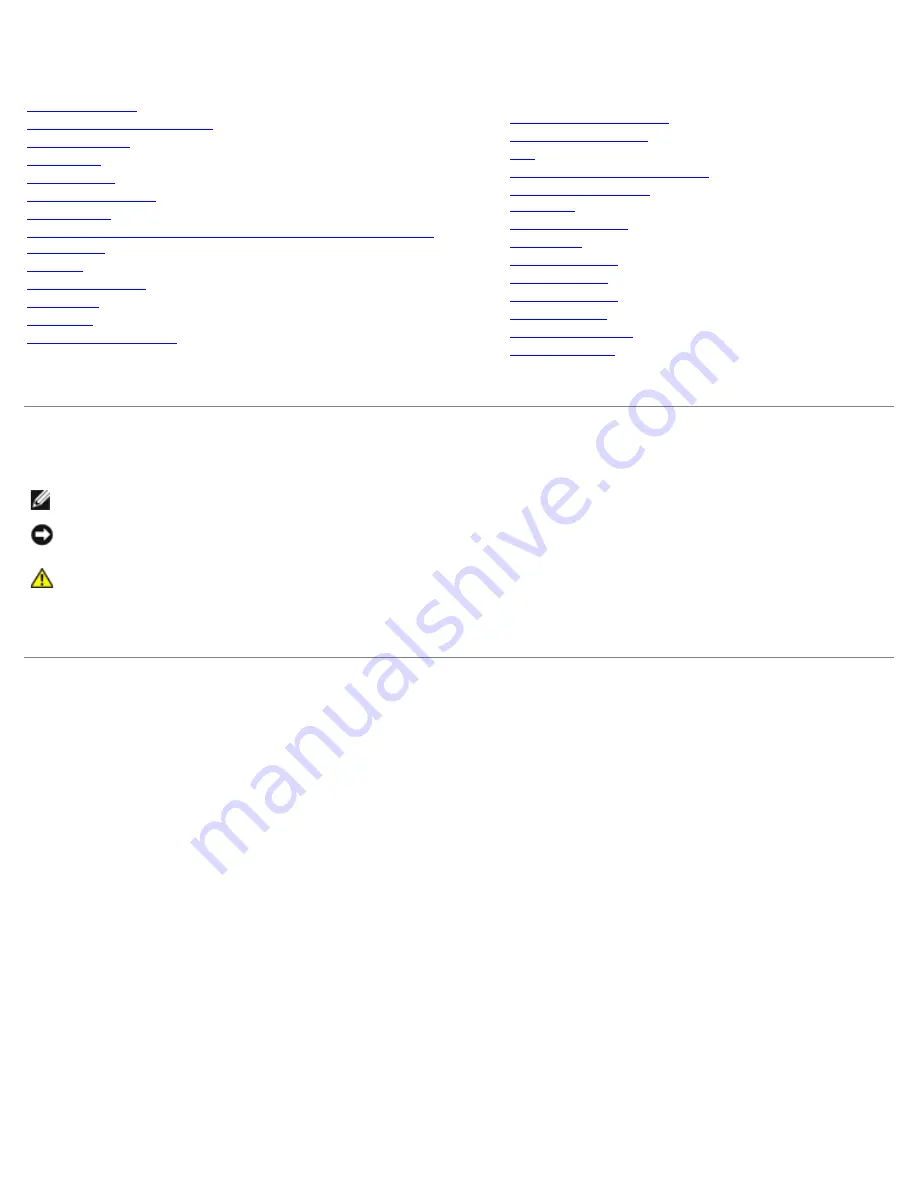
Dell Precision M6400 Service Manual
file:///T|/htdocs/systems/wsm6400/en/sm/index.htm[11/16/2012 10:26:08 AM]
Dell Precision™ M6400 Service Manual
Troubleshooting
Working on Your Computer
Base Assembly
Hard Drive
Optical Drive
WLAN/WiMax Card
WWAN Card
UWB WPAN Card and WPAN Card With Bluetooth®Wireless
Technology
Memory
Coin-Cell Battery
LED Cover
Keyboard
Edge-to-Edge Display
LED and CCFL Displays
Palm Rest Assembly
Fan
Processor Heatsink Assembly
Video Card/Heatsink
Assembly
Processor Module
Card Cage
IEEE 1394 Card
Left I/O Board
Right I/O Board
System Board
Flashing the BIOS
Biometer Cable
Model PP08X
Notes, Notices, and Cautions
NOTE:
A NOTE indicates important information that helps you make better use of your computer.
NOTICE:
A NOTICE indicates either potential damage to hardware or loss of data and tells you how to
avoid the problem.
CAUTION:
A CAUTION indicates potential for property damage, personal injury, or death.
If you purchased a DELL™ n Series computer, any references in this document to Microsoft
®
Windows
®
operating systems
are not applicable.
Information in this document is subject to change without notice.
© 2008 Dell Inc. All rights reserved.
Reproduction of these materials in any manner whatsoever without the written permission of Dell Inc. is strictly forbidden.
Trademarks used in this text: Dell, the DELL logo, and Dell Precision are trademarks of Dell Inc.; Bluetooth is a registered trademark owned by
Bluetooth SIG, Inc., and is used by Dell under license; Microsoft, Windows, Windows Vista, and the Windows Vista start button logo are either
trademarks or registered trademarks of Microsoft Corporation in the United States and/or other countries.
Other trademarks and trade names may be used in this document to refer to either the entities claiming the marks and names or their products.
Dell Inc. disclaims any proprietary interest in trademarks and trade names other than its own.
September 2009 Rev. A01


































