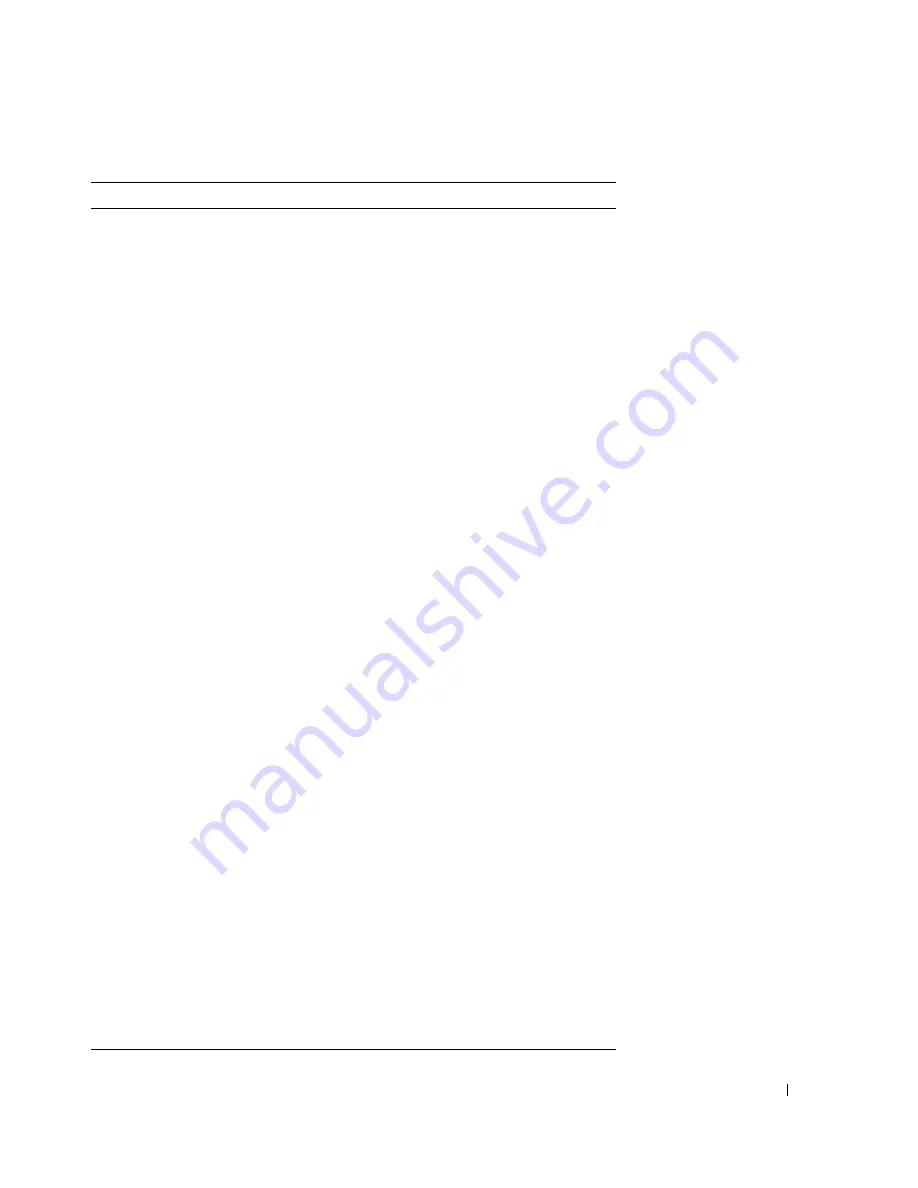
快速参考指南
83
代码
原因
1-1-2
微
处
理
器
寄
存器
出现
故障
1-1-3
NVRAM
读/写失败
1-1-4
ROM BIOS
校验
和
失败
1-2-1
可
编
程
间隔
计时器
出现
故障
1-2-2
DMA
初
始
化失败
1-2-3
DMA
页
面
寄
存器
读/写失败
1-3
视频
内存检测程序
失败
1-3-1
至
2-4-4
未
正
确
识别或使用内存
1-3-2
内存问题
3-1-1
从
DMA
寄
存器
出现
故障
3-1-2
主
DMA
寄
存器
出现
故障
3-1-3
主
中
断屏
蔽寄
存器
出现
故障
3-1-4
从中
断屏
蔽寄
存器
出现
故障
3-2-2
中
断
向量
载入
失败
3-2-4
键盘
控
制器检测程序
失败
3-3-1
NVRAM
断电
3-3-2
无效
的
NVRAM
配置
3-3-4
视频
内存检测程序
失败
3-4-1
屏幕
初
始
化失败
3-4-2
屏幕回
扫失败
3-4-3
搜索视频
ROM
失败
4-2-1
无
计时器
嘀嗒
信
号
4-2-2
关闭系统
失败
4-2-3
A20
门
电
路出现
故障
4-2-4
保护
模式中出现意外中
断
4-3-1
0FFFFh
以上
地址出现
内存故障
4-3-3
计时器
芯片
计
数
器
2
出现
故障
4-3-4
计时时
钟停止
4-4-1
串
行或并行
端口
检测
失败
4-4-2
无法
将代码解
压缩至阴影
内存
4-4-3
数
学协处
理
器检测
失败
4-4-4
高
速
缓
存检测
失败
Содержание Precision PD055
Страница 4: ...4 Contents ...
Страница 47: ...w w w d e l l c o m s u p p o r t d e l l c o m Dell Precision Workstation 490 快速参考指南 型号 DCTA ...
Страница 50: ...50 目录 ...
Страница 56: ...56 快速参考指南 3 您可以采用不同方式连接显 示器 视您的图形卡而定 注 您可能需要使用附带 的适配器或电缆 才能将 显示器连接至计算机 连接显示器 ...
Страница 59: ...快速参考指南 59 4 注 如果您的计算机 已安装声卡 请将扬 声器连接至此卡 连接扬声器 5 连接电源电缆并打开 计算机和显示器 ...
Страница 72: ...72 快速参考指南 内部视图 1 电源设备 2 可旋转的硬盘驱动器托架 3 灵活托架 4 下部 5 25 英寸驱动器托架 5 上部 5 25 英寸驱动器托架 1 2 3 4 5 ...
Страница 73: ...快速参考指南 73 内部视图 已旋出硬盘驱动器托架 1 电源设备 2 系统板 3 内存风扇 4 前面风扇 5 卡风扇 1 2 3 4 5 ...
Страница 74: ...74 快速参考指南 系统板组件 3 4 5 6 7 12 22 23 24 25 26 2 27 10 13 14 15 16 17 19 20 11 9 21 18 1 8 ...
Страница 90: ...90 快速参考指南 ...
Страница 93: ...w w w d e l l c o m s u p p o r t d e l l c o m Dell Precision Workstation 490 クイックリファレンスガイド モデル DCTA ...
Страница 96: ...96 目次 ...
Страница 119: ...クイックリファレンスガイド 119 内部 1 電源装置 2 回転式ハードドライブベイ 3 FlexBay 4 5 25 インチドライブベイ 下 5 5 25 インチドライブベイ 上 1 2 3 4 5 ...
Страница 120: ...120 クイックリファレンスガイド コンピュータの内部 ハードドライブベイを外側に回転させた状態 1 電源装置 2 システム基板 3 メモリファン 4 前面ファン 5 カードファン 1 2 3 4 5 ...
Страница 121: ...クイックリファレンスガイド 121 システム基板のコンポーネント 3 4 5 6 7 12 22 23 24 25 26 2 27 10 13 14 15 16 17 19 20 11 9 21 18 1 8 ...
Страница 138: ...138 クイックリファレンスガイド ...
Страница 142: ...42 索引 142 索引 ...
















































