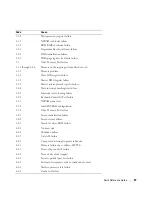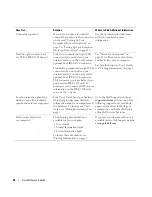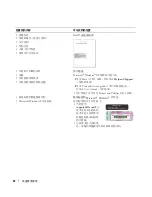注、注意和警告
注:
注表示可以帮助您更好地使用计算机的重要信息。
注意:
注意表示可能会损坏硬件或导致数据丢失,并告诉您如何避免此类问题。
警告:
警告表示可能会导致财产损失、人身伤害甚至死亡。
缩写词和缩略词
有关缩写词和缩略词的完整列表,请参阅
《用户指南》
中的“词汇表”。
如果您购买的是
Dell n Series
计算机,则本说明文件中有关
Microsoft
®
Windows
®
操作系统的所有参考信息
均不适用。
____________________
本说明文件中的信息如有更改,恕不另行通知。
© 2006 Dell Inc.
版权所有,翻印必究。
未经
Dell Inc.
书面许可,严禁以任何形式进行复制。
本文中使用的商标:
Dell
、
DELL
徽标和
Dell Precision
是
Dell Inc.
的商标;
Intel
、
Xeon
和
Pentium
是
Intel Corporation
的注册商标;
Microsoft
和
Windows
是
Microsoft Corporation
的注册商标。
本文件中述及的其它商标和产品名称是指拥有相应商标和名称的公司或其制造的产品。
Dell Inc.
对本公司的商标和产品名称之外
的其它商标和产品名称不拥有任何专有权。
型号:
DCTA
2006
年
1
月
P/N PD055
修订版
A00
Содержание Precision PD055
Страница 4: ...4 Contents ...
Страница 47: ...w w w d e l l c o m s u p p o r t d e l l c o m Dell Precision Workstation 490 快速参考指南 型号 DCTA ...
Страница 50: ...50 目录 ...
Страница 56: ...56 快速参考指南 3 您可以采用不同方式连接显 示器 视您的图形卡而定 注 您可能需要使用附带 的适配器或电缆 才能将 显示器连接至计算机 连接显示器 ...
Страница 59: ...快速参考指南 59 4 注 如果您的计算机 已安装声卡 请将扬 声器连接至此卡 连接扬声器 5 连接电源电缆并打开 计算机和显示器 ...
Страница 72: ...72 快速参考指南 内部视图 1 电源设备 2 可旋转的硬盘驱动器托架 3 灵活托架 4 下部 5 25 英寸驱动器托架 5 上部 5 25 英寸驱动器托架 1 2 3 4 5 ...
Страница 73: ...快速参考指南 73 内部视图 已旋出硬盘驱动器托架 1 电源设备 2 系统板 3 内存风扇 4 前面风扇 5 卡风扇 1 2 3 4 5 ...
Страница 74: ...74 快速参考指南 系统板组件 3 4 5 6 7 12 22 23 24 25 26 2 27 10 13 14 15 16 17 19 20 11 9 21 18 1 8 ...
Страница 90: ...90 快速参考指南 ...
Страница 93: ...w w w d e l l c o m s u p p o r t d e l l c o m Dell Precision Workstation 490 クイックリファレンスガイド モデル DCTA ...
Страница 96: ...96 目次 ...
Страница 119: ...クイックリファレンスガイド 119 内部 1 電源装置 2 回転式ハードドライブベイ 3 FlexBay 4 5 25 インチドライブベイ 下 5 5 25 インチドライブベイ 上 1 2 3 4 5 ...
Страница 120: ...120 クイックリファレンスガイド コンピュータの内部 ハードドライブベイを外側に回転させた状態 1 電源装置 2 システム基板 3 メモリファン 4 前面ファン 5 カードファン 1 2 3 4 5 ...
Страница 121: ...クイックリファレンスガイド 121 システム基板のコンポーネント 3 4 5 6 7 12 22 23 24 25 26 2 27 10 13 14 15 16 17 19 20 11 9 21 18 1 8 ...
Страница 138: ...138 クイックリファレンスガイド ...
Страница 142: ...42 索引 142 索引 ...