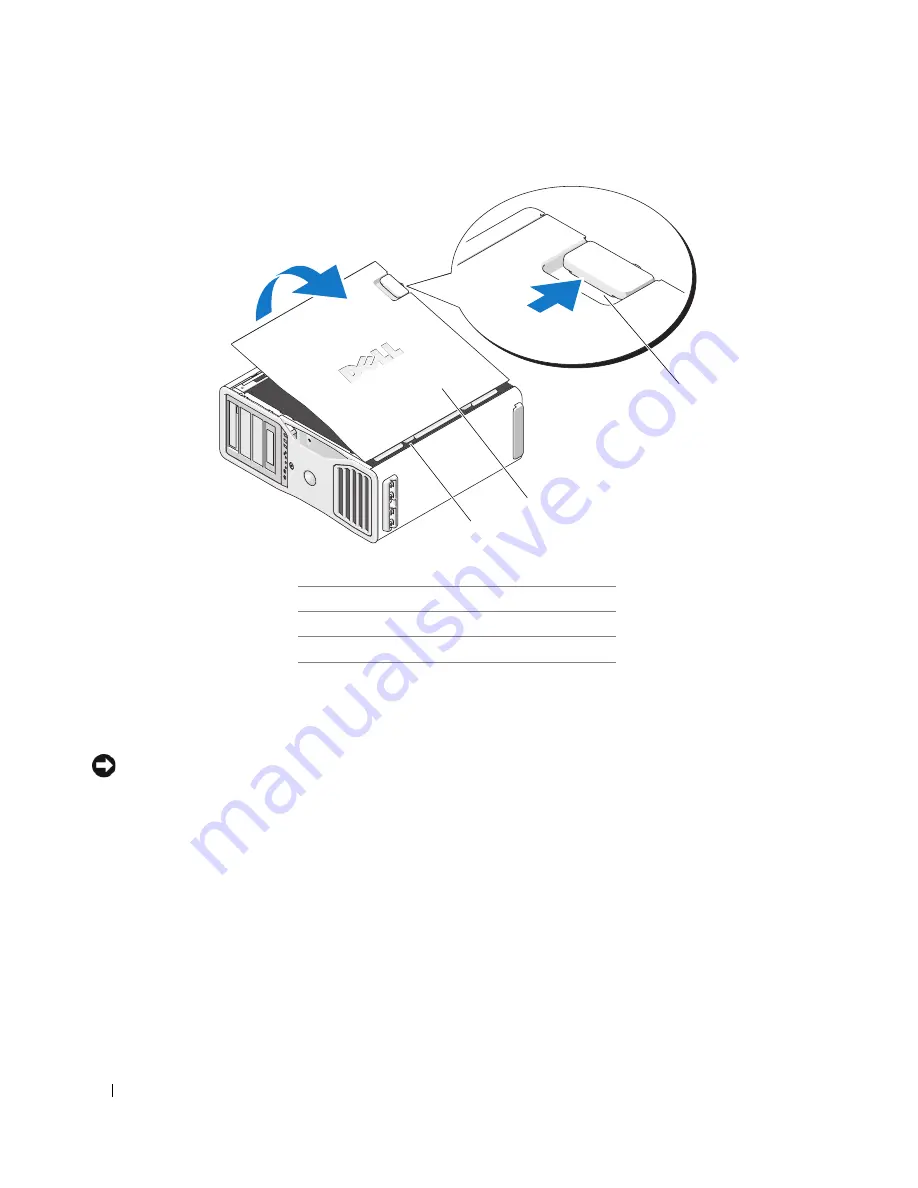
26
Quick Reference Guide
6
Locate the three hinge tabs on the edge of the computer.
7
Grip the sides of the computer cover and pivot the cover up, using the hinges as leverage points.
8
Release the cover from the hinge tabs and set it aside in a secure location.
NOTICE:
The computer cooling system cannot function properly while the computer cover is not installed.
Do not attempt to boot the computer before reinstalling the computer cover.
1
cover latch release
2
computer cover
3
cover hinges
1
3
2
Содержание Precision JD964
Страница 4: ...4 Contents ...
Страница 15: ...Quick Reference Guide 15 Front View 1 2 3 5 6 8 9 10 11 12 13 4 7 ...
Страница 45: ...w w w d e l l c o m s u p p o r t d e l l c o m Dell Precision Workstation 690 快速参考指南 型号 DCD0 ...
Страница 48: ...48 目录 ...
Страница 54: ...54 快速参考指南 3 您可以采用不同方式连接显 示器 视您的图形卡而定 注 您可能需要使用附带 的适配器或电缆 才能将 显示器连接至计算机 连接显示器 ...
Страница 57: ...快速参考指南 57 4 注 如果您的计算机 已安装声卡 请将扬 声器连接至此卡 连接扬声器 5 连接电源电缆并打开 计算机和显示器 ...
Страница 64: ...64 快速参考指南 系统板组件 2 3 4 5 6 9 26 27 28 29 31 33 1 8 10 12 14 15 16 17 18 19 21 11 7 22 20 23 24 25 13 30 32 ...
Страница 85: ...w w w d e l l c o m s u p p o r t d e l l c o m Dell Precision Workstation 690 クイックリファレンスガイド モデル DCD0 ...
Страница 88: ...88 目次 ...
Страница 99: ...クイックリファレンスガイド 99 コンピュータの正面 1 2 3 5 6 8 9 10 11 12 13 4 7 ...
Страница 128: ...128 クイックリファレンスガイド ...
Страница 132: ...32 索引 132 索引 ...
















































