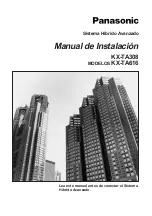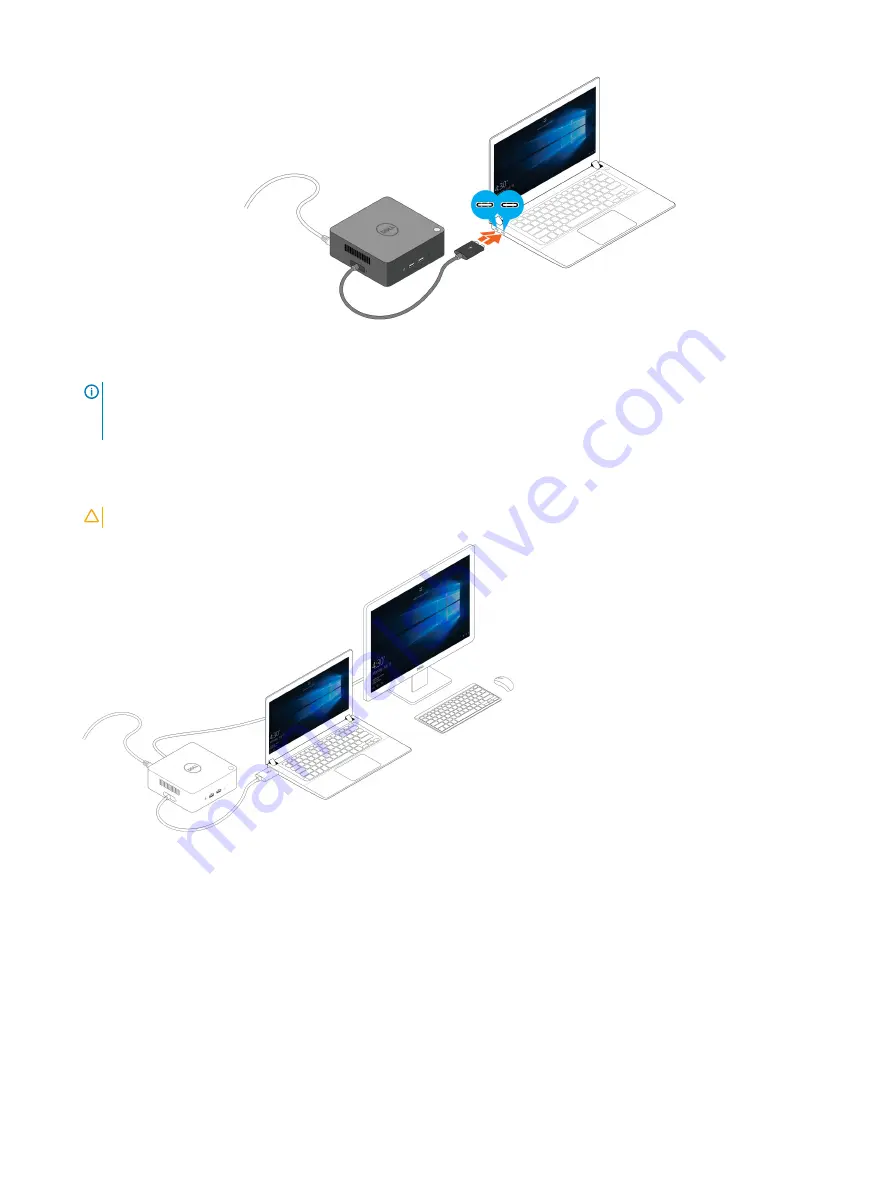
4
Connect the Thunderbolt 3 (Type-C) connector to the computer.
Figure 4. Connecting the Thunderbolt 3 (Type-C) connector
NOTE:
On TB18DC-supported Dell computers, connecting the Thunderbolt 3 (Type-C) cable will auto wake-up the laptop
and connect any peripherals already attached. This behavior can be disabled in your BIOS Setup option “Wake on Dell USB-
C Docks”.
5
Follow the on-screen instructions to give the Dell Thunderbolt Dock permission to connect to your computer. See
for more information.
6
Connect multiple displays to the docking station, as needed.
CAUTION:
Ensure you place the dock away from the laptop to avoid hot air reflux from the laptop's air vents.
Quick Setup of Hardware
13
Содержание Precision Dual USB Type-C Thunderbolt 3 Dock
Страница 1: ...Dell Precision Dual USB Type C Thunderbolt 3 Dock TB18DC User Guide ...
Страница 6: ...Safety Environmental and Regulatory Information SERI 6 Package Contents ...
Страница 12: ...Figure 3 Connecting the AC Adapter 12 Quick Setup of Hardware ...
Страница 20: ...4 Click Display 20 Setup of External Monitors ...
Страница 21: ...5 Click Display and select Multiple Displays Setup of External Monitors 21 ...
Страница 29: ...Frequently asked questions 29 ...