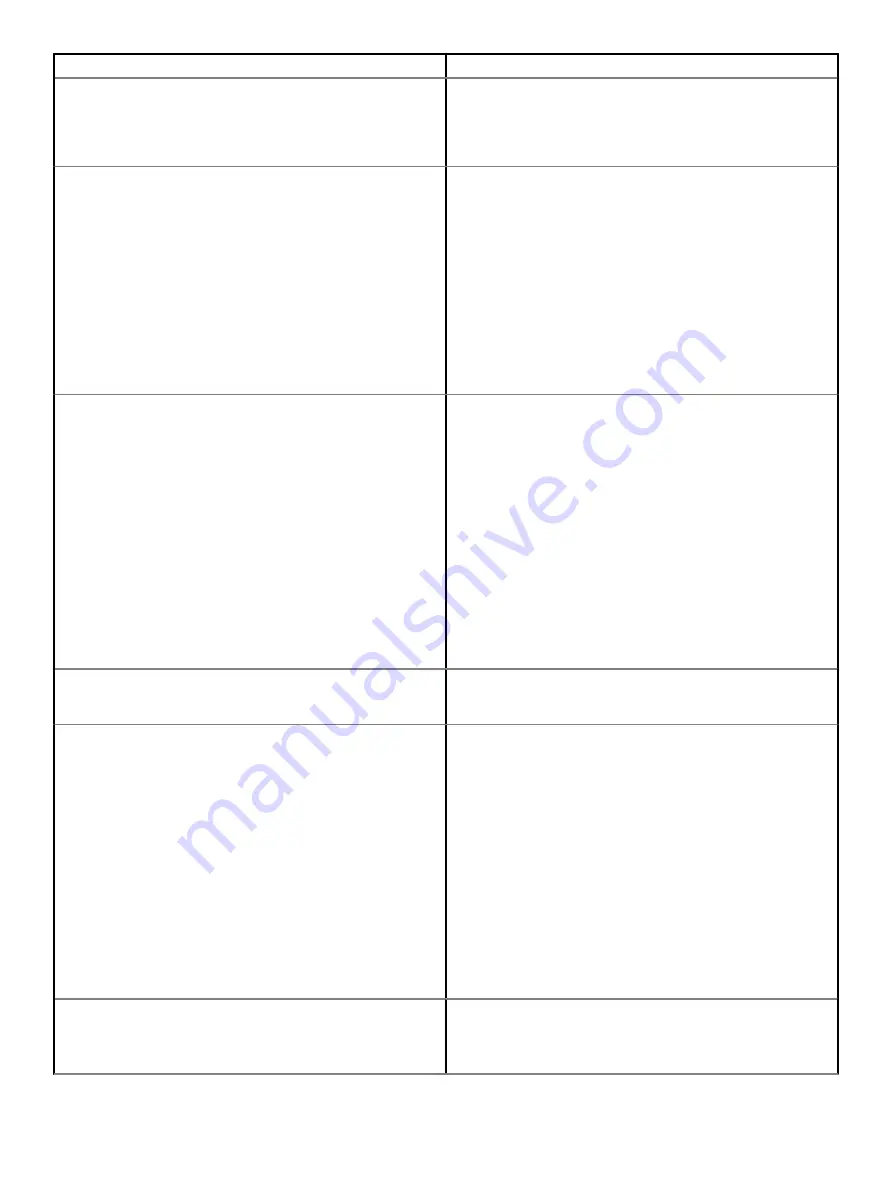
Symptoms
Suggested solutions
3. The video on the attached monitor is not displaying as an
Extended Monitor.
•
Ensure that the Intel HD Graphics driver is installed in the
Windows Device Manager.
•
Open the Intel HD Graphics Control Panel and go to
Multiple
Displays
control to set the display to the extended mode.
4. The audio connector is not functioning or there is a lag in the
audio.
•
Ensure that the latest BIOS and drivers for your computer and
the docking station are installed on your computer.
•
If your BIOS Setup has a Audio Enabled/Disabled option, make
sure it is set to
Enabled
.
•
Ensure the correct playback device is selected on the notebook
computer.
•
Try to re-plug the audio cable to the external speaker output on
the docking station.
•
First power off the docking station by disconnecting the Type-C
cable and then removing the power adapter from the dock.
Then, power on the docking station by connecting the power
adapter to the dock before connecting the Type-C cable to your
computer.
5. The USB ports are not functioning on the docking station.
•
Ensure that the latest BIOS and drivers for your computer and
the docking station are installed on your computer.
•
If your BIOS Setup has a USB Enabled/Disabled option, make
sure it is set to
Enabled
.
•
Verify if the device is detected in Windows Device Manager and
that the correct device drivers are installed.
•
Ensure that the docking station is connected securely to the
notebook computer. Try to disconnect and reconnect the
docking station to the computer.
•
Check the USB ports. Try plugging the USB device into another
port.
•
First power off the docking station by disconnecting the Type-C
cable and then removing the power adapter from the dock.
Then, power on the docking station by connecting the power
adapter to the dock before connecting the Type-C cable to your
computer.
6. The High-Bandwidth Digital Content Protection (HDCP) content
is not displayed on the attached monitor.
•
Dell Dock and Dell Thunderbolt Dock do not support HDCP
content.
7. The LAN port is not functioning.
•
Ensure that the latest BIOS and drivers for your computer and
the docking station are installed on your computer.
•
Ensure that the RealTek Gigabit Ethernet Controller is installed
in the Windows Device Manager.
•
If your BIOS Setup has a LAN/GBE Enabled/Disabled option,
make sure it is set to
Enabled
•
Ensure that the Ethernet cable is connected securely on the
docking station and the hub/router/firewall.
•
Check the status LED of the Ethernet cable to confirm
connectivity. Re-seat both ends of the Ethernet cable if the
LED is not lit.
•
First power off the docking station by disconnecting the Type-C
cable and then removing the power adapter from the dock.
Then, power on the docking station by connecting the power
adapter to the dock before connecting the Type-C cable to your
computer.
8. Cable LED is not ON after it is connected to your host.
•
Make sure the TB18DC is connected to AC power.
•
Make sure the laptop is connected with the docking station. Try
to disconnect and re-connect again with the docking station.
Troubleshooting the Dell Precision Dual USB Type-C Thunderbolt 3 Dock-TB18DC
31
Содержание Precision Dual USB Type-C Thunderbolt 3 Dock
Страница 1: ...Dell Precision Dual USB Type C Thunderbolt 3 Dock TB18DC User Guide ...
Страница 6: ...Safety Environmental and Regulatory Information SERI 6 Package Contents ...
Страница 12: ...Figure 3 Connecting the AC Adapter 12 Quick Setup of Hardware ...
Страница 20: ...4 Click Display 20 Setup of External Monitors ...
Страница 21: ...5 Click Display and select Multiple Displays Setup of External Monitors 21 ...
Страница 29: ...Frequently asked questions 29 ...


















