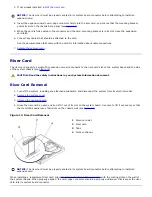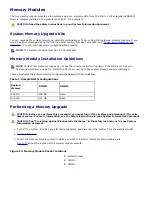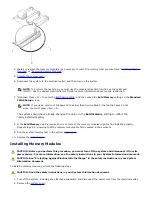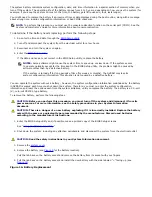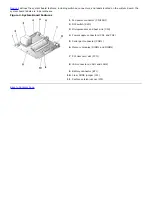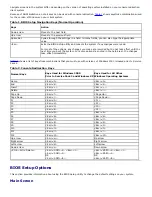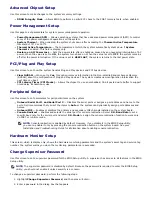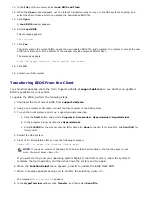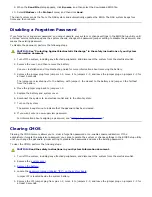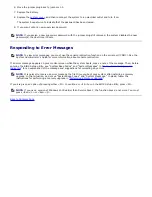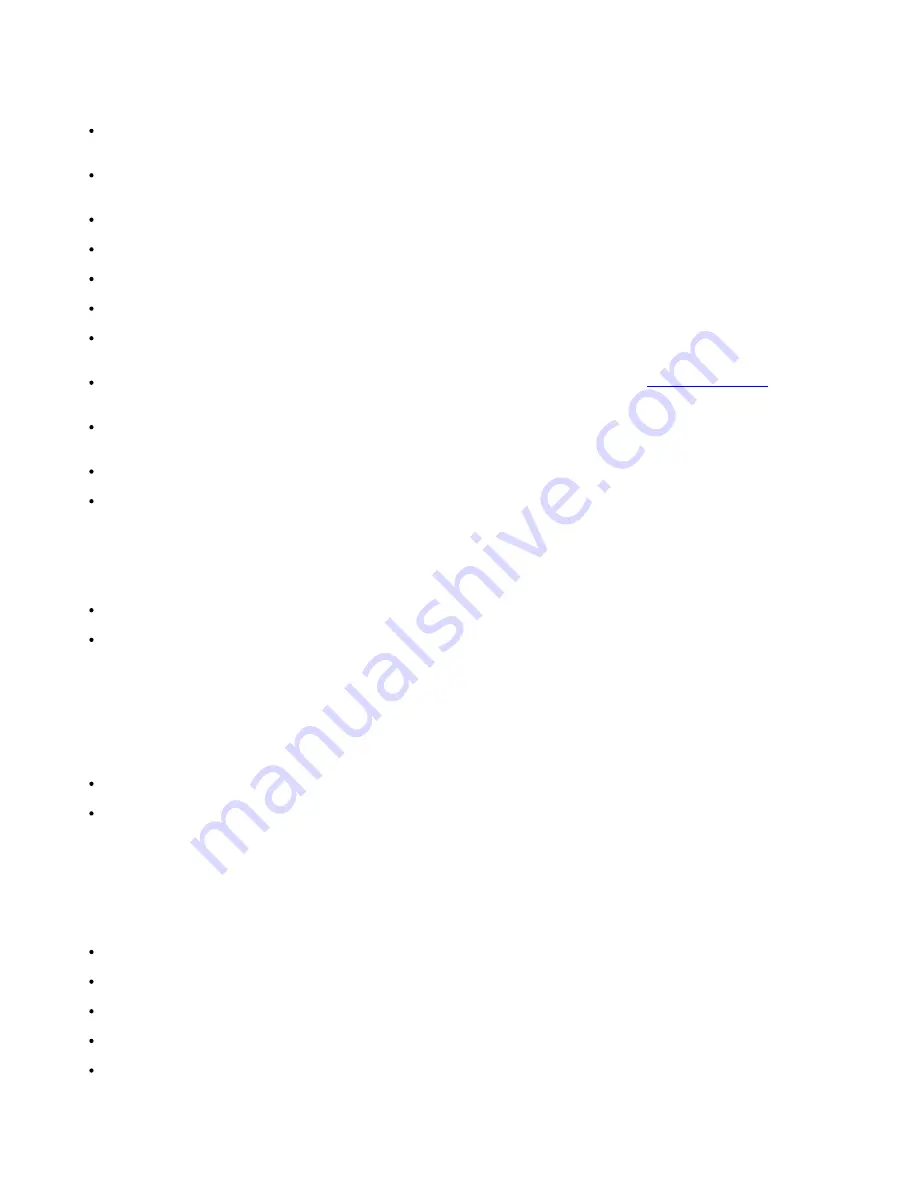
When the BIOS Setup utility starts, the main program screen appears. The following options or information fields appear
on the main BIOS Setup screen.
The main BIOS Setup screen displays the current setup and configuration information and optional settings for your
system.
Standard CMOS Setup
— Sets basic information, such as the date and time, the IDE devices, and the diskette
drives.
Advanced CMOS Setup
— Enables you to make some changes to the basic operation of the system, such as
primary and secondary boot device and password check.
Advanced Chipset Setup
— Enables you to make advanced changes to SDRAM, DRAM, and memory size.
Power Management Setup
— Sets parameters for power management operation.
PCI/Plug and Play Setup
— Sets how the system handles plug and play devices and PCI bus devices.
Peripheral Setup
— Sets parameters for peripheral items on the system.
Hardware Monitor Setup
— Sets hardware monitoring parameters so that the system can warn you when critical
parameters are exceeded. You can also view your system’s asset tag and service tag on this screen.
Change Supervisor Password
— Enables you to set a supervisor password. See "
Updating the BIOS
" for more
information.
Auto Configuration with Default Settings
— Automatically assigns the optimal setting for all items in the BIOS
Setup utility.
Save Settings and Exit
— Saves any changes that you made in the BIOS Setup utility and exits.
Exit Without Saving
— Exits the BIOS Setup utility and does not save any changes you made.
Standard CMOS Setup Screen
Use this screen to view and set basic information, such as date, time, and primary or secondary drives.
Date and Time
— Sets the correct date and time for the system.
Primary/Secondary Master/Slave
— Displays the characteristics of IDE 0 and IDE 1, which are the first two
drives of the system. The system automatically detects most modern hard drives using the
Auto-Detect Hard
Disks
option from the main menu. See "Advanced CMOS Setup Screen" for information about how this feature
works.
If the system does not automatically detect a drive, find a preset type from 1 through 46 that matches your hard
drive. If a preset does not exist, set the type to
User
and enter the characteristics of the drive in the specified
columns.
Boot Sector Virus Protection
— Provides protection against viruses that attack the boot sector of a hard drive.
Base/Extd Memory
— Displays the total amount of base and extended memory on your system. The fields are
display only.
Advanced CMOS Setup Screen
Use this screen to make changes to the basic operation of your system.
Clear DMI event logs
— When set to
Yes
, clears the DMI event log, which is a log of system events.
Event Logging —
Enables the DMI event log.
Mark DMI events as read
— Marks the events as read after you open them in the event log.
Memory Test
— When enabled, verifies the amount of memory on your system when you boot.
1st/2nd/3rd/4th Boot Device
— Determines where and in which order the system looks for a bootable operating
system each time it is started.
Содержание PowerVault 715N
Страница 10: ...Back to Contents Page ...