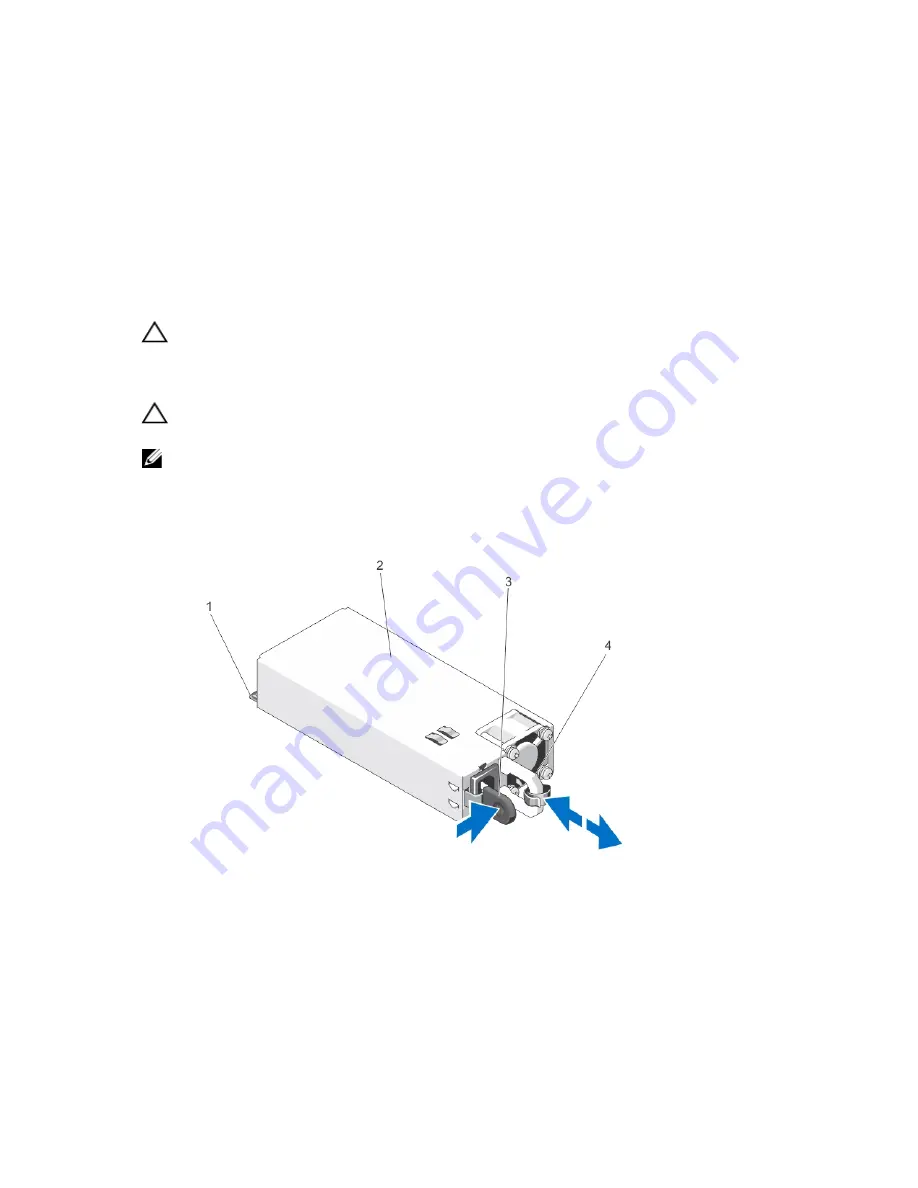
output voltage of the active power supply. If the output voltage of the active power supply drops, the redundant power
supply in the sleep state returns to an active output state.
The active power supply can also activate a sleeping power supply if having both power supplies active is more efficient
than having the redundant power supply in a sleep state. The power supply defaults are to wake both power supplies if
the load on the active power supply is greater than 50% and to sleep the redundant power supply if the load falls below
20%.
You can configure the Hot Spare feature using the iDRAC settings. For more information on iDRAC settings, see the
iDRAC7 User's Guide
at dell.com/support/manuals.
Removing An AC Power Supply
CAUTION: Many repairs may only be done by a certified service technician. You should only perform
troubleshooting and simple repairs as authorized in your product documentation, or as directed by the online or
telephone service and support team. Damage due to servicing that is not authorized by Dell is not covered by your
warranty. Read and follow the safety instructions that came with the product.
CAUTION: The system requires one power supply for normal operation. On power-redundant systems, remove and
replace only one power supply at a time in a system that is powered on.
NOTE: You may have to unlatch and lift the optional cable management arm if it interferes with power supply
removal. For information about the cable management arm, see the system’s rack documentation.
1.
Disconnect the power cable from the power source and the power supply you intend to remove and remove the
cables from the strap.
2.
Press the release latch and slide the power supply out of the chassis.
Figure 47. Removing and Installing an AC Power Supply
1.
connector
2.
power supply
3.
release latch
4.
power supply handle
83
Содержание PowerEdge R820
Страница 1: ...Dell PowerEdge R820 Owner s Manual Regulatory Model E21S Series Regulatory Type E21S001 ...
Страница 8: ...8 ...
Страница 32: ...32 ...
Страница 42: ...Figure 15 Memory Socket Locations on the System Board 42 ...
Страница 124: ...124 ...
Страница 142: ...142 ...
















































