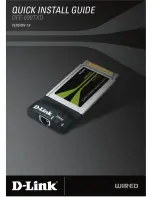CAUTION: Many repairs may only be done by a certified service technician. You should only
perform troubleshooting and simple repairs as authorized in your product documentation, or as
directed by the online or telephone service and support team. Damage due to servicing that is
not authorized by Dell is not covered by your warranty. Read and follow the safety instructions
that are shipped with your product.
1.
Follow the safety guidelines listed in the Safety instructions section.
2.
Follow the procedure listed in the Before working inside your system section.
3.
If installed, remove the memory module or the memory-module blank.
Steps
1.
Locate the appropriate memory module socket.
CAUTION: Handle each memory module only by the card edges, ensuring not to touch the
middle of the memory module or metallic contacts.
2.
If a memory module or a memory module blank is installed in the socket, remove it.
NOTE: Retain the removed memory module blank(s) for future use.
CAUTION: To prevent damage to the memory module or the memory module socket during
installation, do not bend or flex the memory module; insert both ends of the memory module
simultaneously.
3.
Open the ejectors on the memory module socket outward to allow the memory module to be
inserted into the socket.
4.
Align the edge connector of the memory module with the alignment key of the memory module
socket, and insert the memory module in the socket.
CAUTION: Do not apply pressure at the center of the memory module; apply pressure at both
ends of the memory module evenly.
NOTE: The memory module socket has an alignment key that enables you to install the
memory module in the socket in only one orientation.
5.
Press the memory module with your thumbs until the socket levers firmly click into place.
When the memory module is properly seated in the socket, the levers on the memory module socket
align with the levers on the other sockets that have memory modules installed.
75