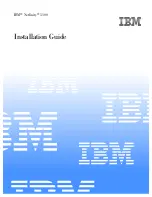Figure 30. Installing the NDC
1.
slot on the NDC
2. screw (2)
3. NDC
4. standoff (2)
5. connector on the system board
6. tab projections
1.
Install the PCIe mezzanine card. See the Installing a PCIe Mezzanine card section.
2.
Follow the procedure listed in the After working inside your system section.
Related Links
Safety instructions
Removing a PCIe mezzanine card
Removing the Network Daughter Card
Installing a PCIe mezzanine card
After working inside your system
Processors
Your system supports one or two Intel Xeon E5-2600 v3 or E5-2600 v4 product family processors.
CAUTION: For processors of 105 W, 120 W, or 135 W, use heat sinks of 68 mm width.
CAUTION: For processors of 105 W (for acoustic configuration), 135 W (four cores, six cores, or
eight cores), or 145 W, use heat sinks of 104 mm width.
NOTE: Mixing processors of different wattages is not supported.
Use the following procedure when:
88