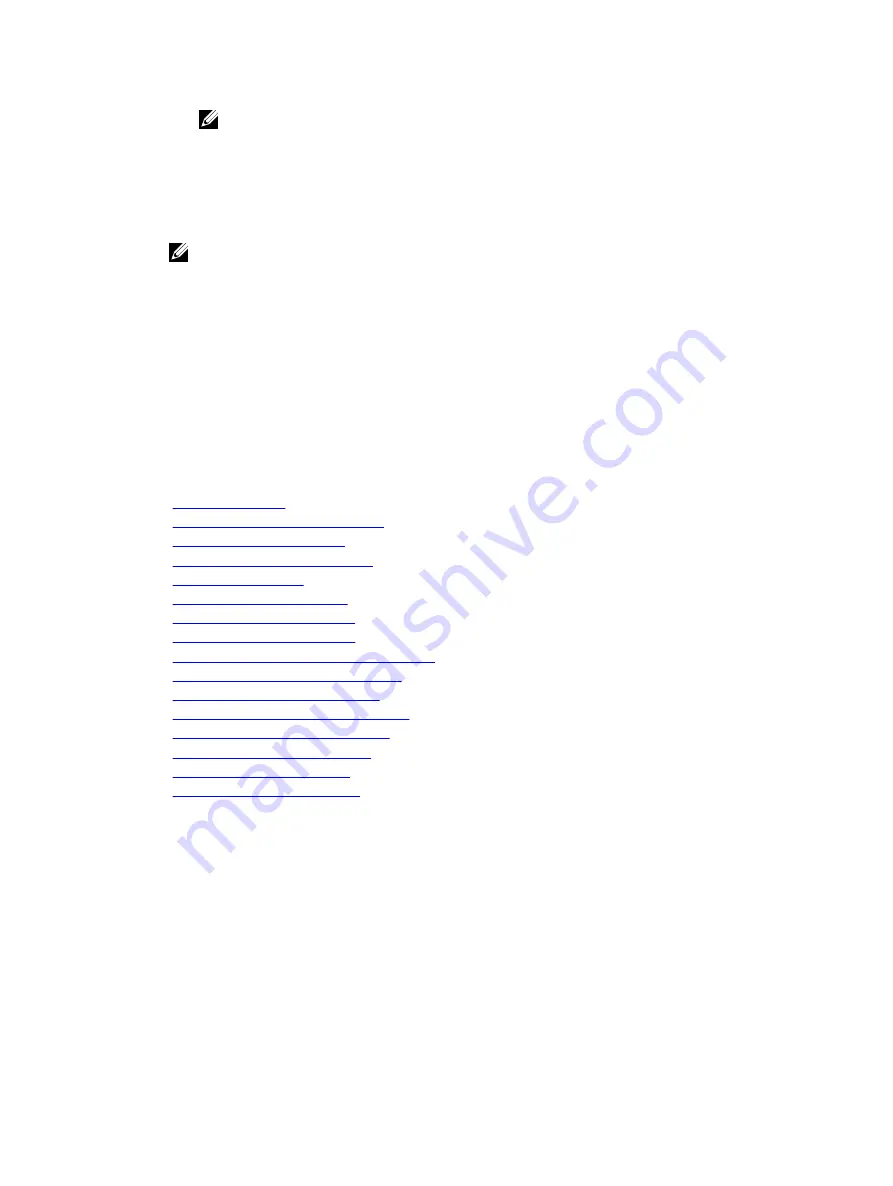
NOTE: Ensure that you reinstall the hard drives or SSDs in their original locations.
j.
Cooling shroud
k.
Memory modules
l.
Processor(s) and heat sink(s)
3.
Follow the procedure listed in the After working inside your system section.
NOTE: If you are not installing the sled in the enclosure, install the I/O connector cover.
4.
Import your new or existing iDRAC Enterprise license. See the
iDRAC8 User's Guide
at
Dell.com/
idracmanuals
.
5.
Ensure that you:
a.
Use the Easy Restore feature to restore the Service Tag. For more information, see the
Restoring the Service Tag using Easy Restore section.
b.
If the Service Tag is not backed up in the backup flash device, enter the system Service Tag
manually. For more information, see the Entering the system Service Tag section.
c.
Update the BIOS and iDRAC versions.
d.
Reenable the Trusted Platform Module (TPM). For more information, see the Reenabling the
TPM for BitLocker users section or the Reenabling the TPM for Intel TXT users section.
Related Links
Safety instructions
Before working inside your system
Removing the system board
After working inside your system
Removing a heat sink
Removing memory modules
Removing the cooling shroud
Removing a hard drive or SSD
Removing the hard drive or SSD backplane
Removing the hard drive or SSD cage
Removing a PCIe mezzanine card
Removing the Network Daughter Card
Removing the optional IDSDM card
Removing the optional rSPI card
Replacing the SD vFlash card
Replacing the internal USB key
Restoring the Service Tag by using the Easy Restore feature
The Easy Restore feature enables you to restore your system’s Service Tag, license, UEFI configuration,
and the system configuration data after replacing the system board. All data is automatically backed up in
a backup flash device. If BIOS detects a new system board and the Service Tag in the backup flash device,
BIOS prompts the user to restore the backup information.
1.
Turn on the system.
If BIOS detects a new system board, and if the Service Tag is present in the backup flash device, BIOS
displays the Service Tag, the status of the license, and the
UEFI Diagnostics
version.
2.
Perform one of the following steps:
• Press
Y
to restore the Service Tag, license, and diagnostics information.
127






























