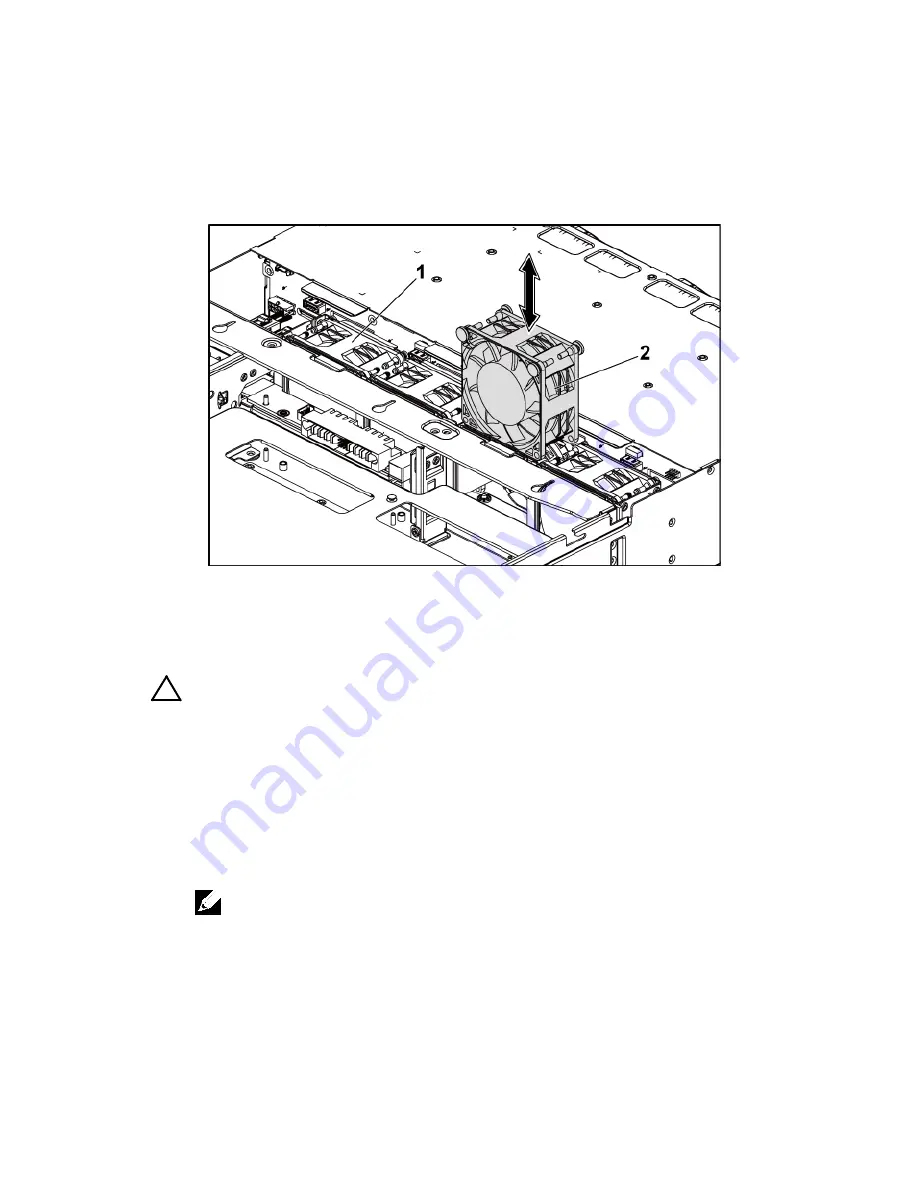
176
|
Installing System Components
Figure 3-36. Removing and Installing a Cooling Fan
1
cooling-fan bracket
2
cooling fans (4)
Installing a Cooling Fan
CAUTION: Many repairs may only be done by a certified service technician. You
should only perform troubleshooting and simple repairs as authorized in your
product documentation, or as directed by the online or telephone service and
support team. Damage due to servicing that is not authorized by Dell is not
covered by your warranty. Read and follow the safety instructions that came with
the product.
1
Align the cooling fan and slide it in the cooling-fan bracket until the
cooling fan is firmly seated. See Figure 3-36.
NOTE: The fan blades should face the front panel of the system.
2
Connect the fan’s power cable to the connector on the fan-controller
board. See Figure 3-48.
You must route these cables properly through the tabs on the chassis to
prevent them from being pinched or crimped.
Содержание PowerEdge C6145
Страница 1: ...Regulatory Model B05S DellPowerEdgeC6145 Systems Hardware Owner s Manual ...
Страница 78: ...78 Using the System Setup Program USB Drives Scroll to this item and press Enter to view the following screen ...
Страница 111: ...Installing System Components 111 Table 3 3 PSU Model and Quantity with CPLD 2 Node Configuration ...
Страница 112: ...112 Installing System Components Table 3 4 PSU Model and Quantity with Expander 1 Node Configuration ...
Страница 165: ...Installing System Components 165 Table 3 7 Memory Module Configurations and Limitation Memory Unit GB ...
Страница 241: ...Jumpers and Connectors 241 Sensor Board Connectors Figure 5 15 Sensor Board Connectors 1 power connector 2 sensor board ...






























