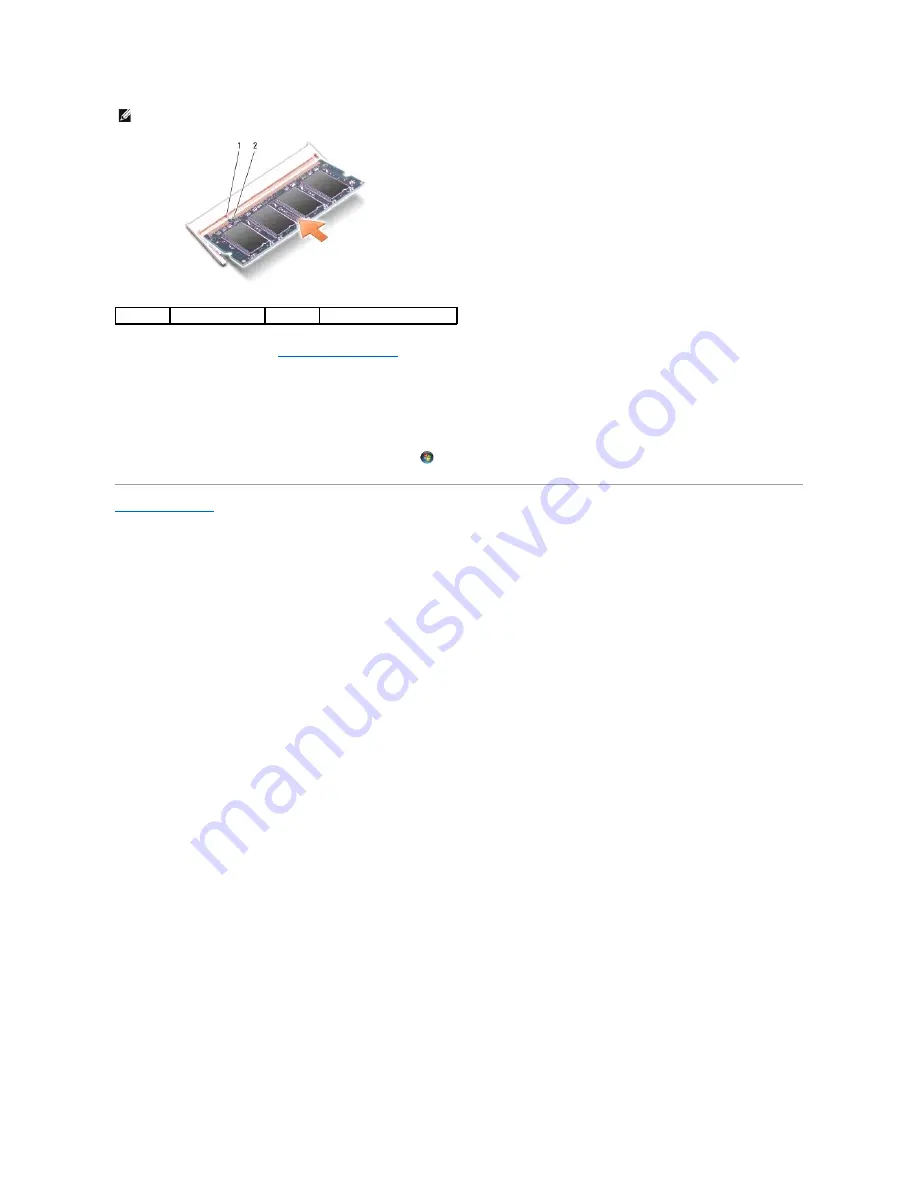
3.
Replace the module cover (see
Replacing the Module Cover
).
4.
Insert the battery into the battery bay, or connect the AC adapter to your computer and an electrical outlet.
5.
Turn on the computer.
As the computer boots, it detects the additional memory and automatically updates the system configuration information.
To confirm the amount of memory installed in the computer, click
Start
®
Help and Support
®
Dell System Information
.
Back to Contents Page
NOTE:
If the memory module is not installed properly, the computer may not boot.
1
tab
2
notch
Содержание PowerEdge 860
Страница 4: ...Back to Contents Page ...









































