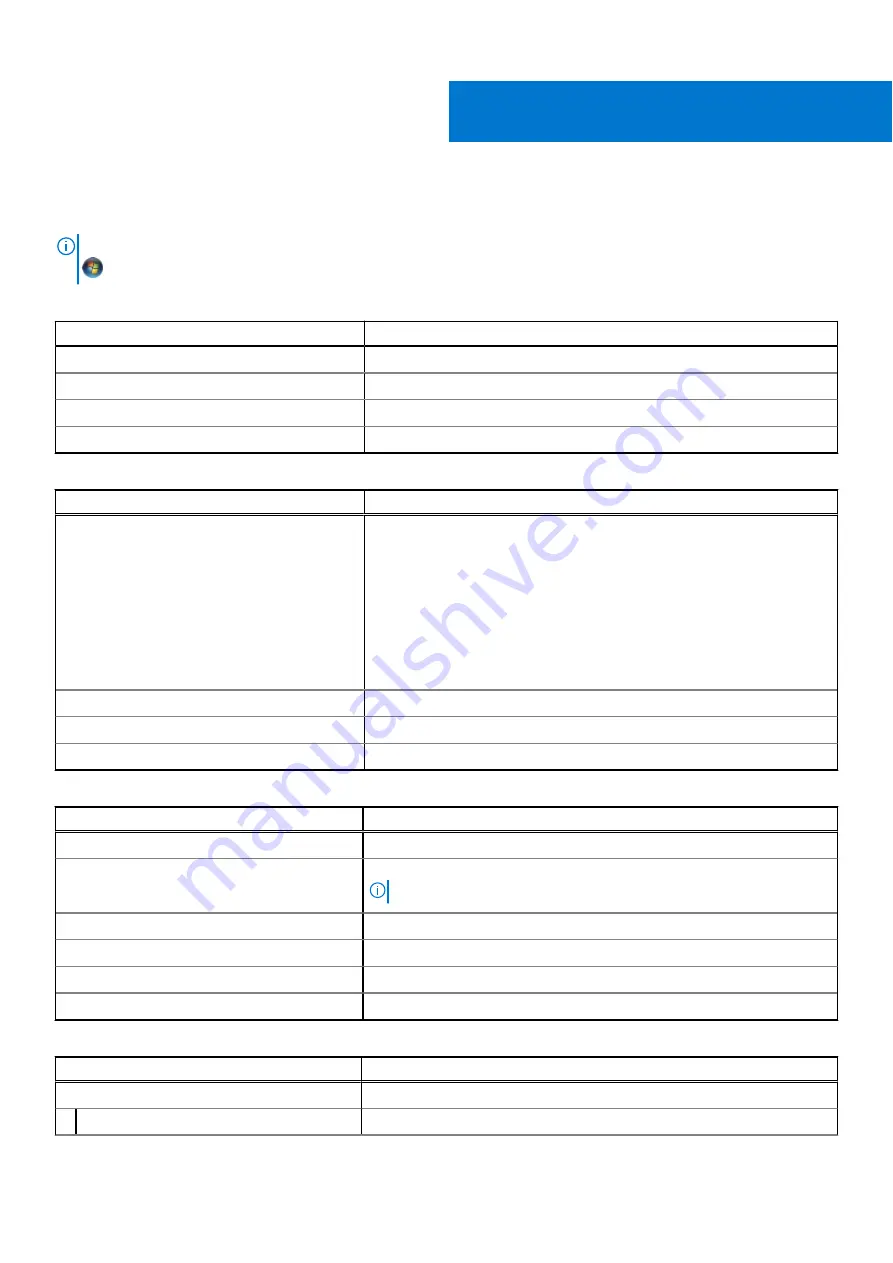
Technical Specifications
NOTE:
Offerings may vary by region. For more information regarding the configuration of your computer, click Start
(Start icon)
>
Help and Support
, and then select the option to view information about your computer.
Table 11. System Information
Feature
Specification
System Chipset
Mobile Intel HM175 Express Chipset / Intel CM238
DMA Channels
two VT-d DMA remap engines
Interrupt Levels
Intel 64 and IA-32 Architecture
BIOS Chip (NVRAM)
32 MB SPI ROM
Table 12. Processor
Feature
Specification
Processor type
6th Generation:
●
Intel Core Xeon E3–1505M v5
●
Intel Core i7–6820HQ
7th Generation
●
Intel Core Xeon E3–1505M v6
●
Intel Core i7–7820HQ
●
Intel Core i7–7700HQ
●
Intel Core i5–7440HQ
●
Intel Core i5–7300HQ
L1 cache
up to 256 KB cache depending on processor type
L2 cache
up to 1024 KB cache depending on processor type
L3 cache
up to 6144 KB cache depending on processor type
Table 13. Memory
Feature
Specification
Type
DDR4
Speed
2400 MHz
NOTE:
2133 MHz with 6th Generation processors
Connectors
2 SoDIMM Sockets
Capacity
8 GB, 16 GB, and 32 GB
Minimum Memory
8 GB (2 x 4 GB)
Maximum memory
32 GB
Table 14. Video
Feature
Specification
Type
Discrete
NVIDIA Quadro M1200 / 4 GB GDDR5
6
Technical Specifications
49






































