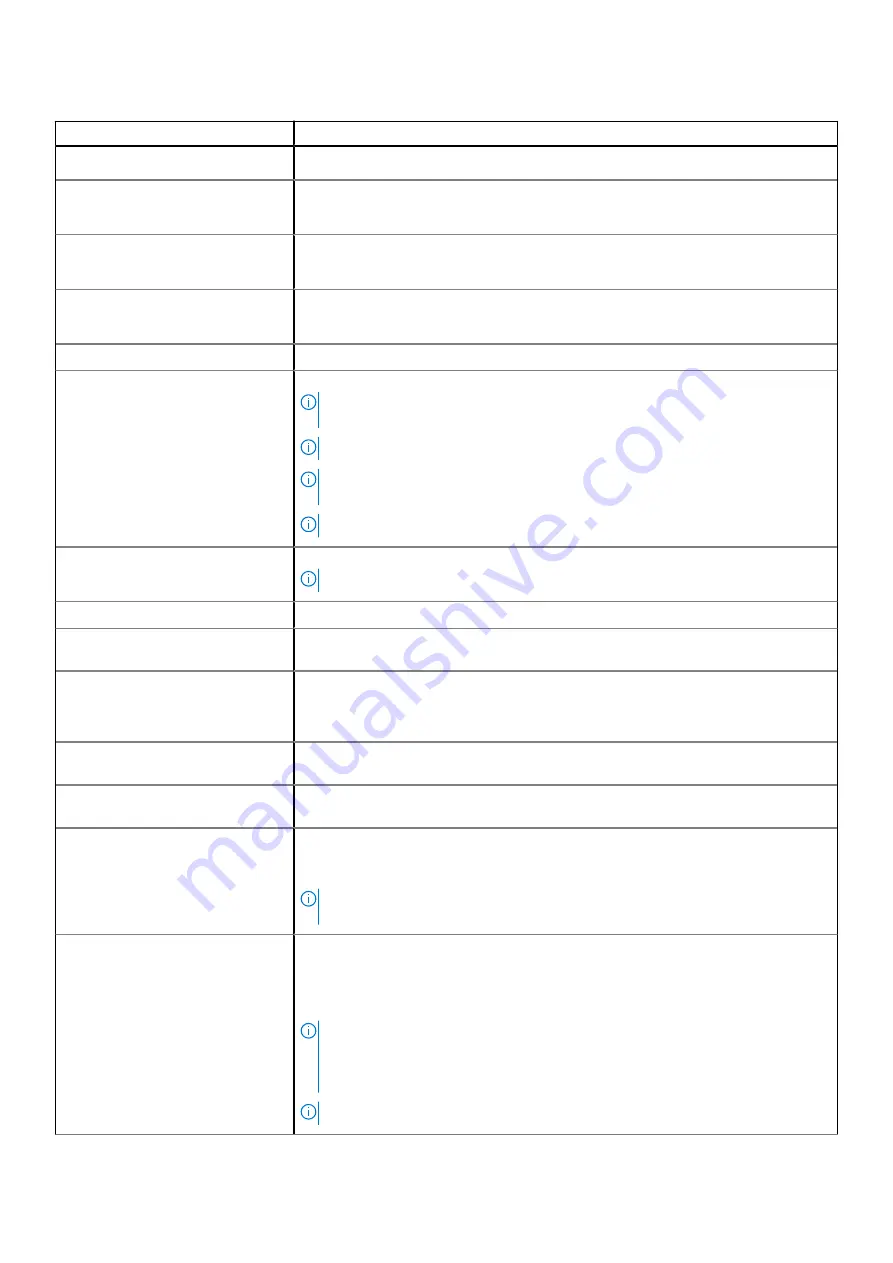
Table 6. Security
Option
Description
Unlock Setup Status
Unlocked
(Default Setting)
Admin Password Status
Displays the status of the admin password.
Default Setting:
Not set
System Password Status
Displays the status of the system password.
Default Setting:
Not set
HDD Password Status
Displays the status of the system password.
Default Setting:
Not set
Asset Tag
Allows you to set the asset tag.
Admin Password
Allows you to set, change, or delete the administrator (admin) password.
NOTE:
You must set the admin password before you set the system or hard drive
password.
NOTE:
Successful password changes take effect immediately.
NOTE:
Deleting the admin password automatically deletes the system password
and the hard drive password.
NOTE:
Successful password changes take effect immediately.
System Password
Allows you to set, change or delete the system password.
NOTE:
Successful password changes take effect immediately.
HDD Password
Allows you to set, change or delete the administrator password.
Strong Password
This field enforces strong passwords that contain at least one uppercase character,
one lowercase character, and be at least 8 characters long.
Password Change
Allows you to enable or disable permissions to set a System password and a Hard Drive
password when the admin password is set.
Default Setting:
Permitted
Password Bypass
This option lets you bypass the System (Boot) password and the internal HDD
password prompts during system re-start.
Disabled
(Default Setting)
Password configuration
These fields control the minimum and maximum number of characters allowed for
Admin and System passwords.
Computrace
Allows you to activate or disable the optional Computrace software The options are:
●
Deactivate
(Default Setting)
●
Activate
NOTE:
The Activate and Disable options will permanently activate or disable the
feature and no further changes will be allowed.
TPM Security
This option lets you control whether the Trusted Platform Module (TPM) in the system
is enabled and visible to the operating system. When disabled the BIOS will not turn On
the TPM During POST. The TPM will be non-functional and invisible to the operating
system. When enabled, the BIOS will turn On the TPM during POST so that it can be
used by the operating system. This option is
Enable
by default.
NOTE:
Disabling this option does not change any settings you may have made to
the TPM, nor does it delete or change any information or keys you may have stored
there. It simply turns Off the TPM so that it cannot be used. When you re-enable
this option, the TPM will function exactly as it did before it was disabled.
NOTE:
Changes to this option take effect immediately.
38
System Setup
















































