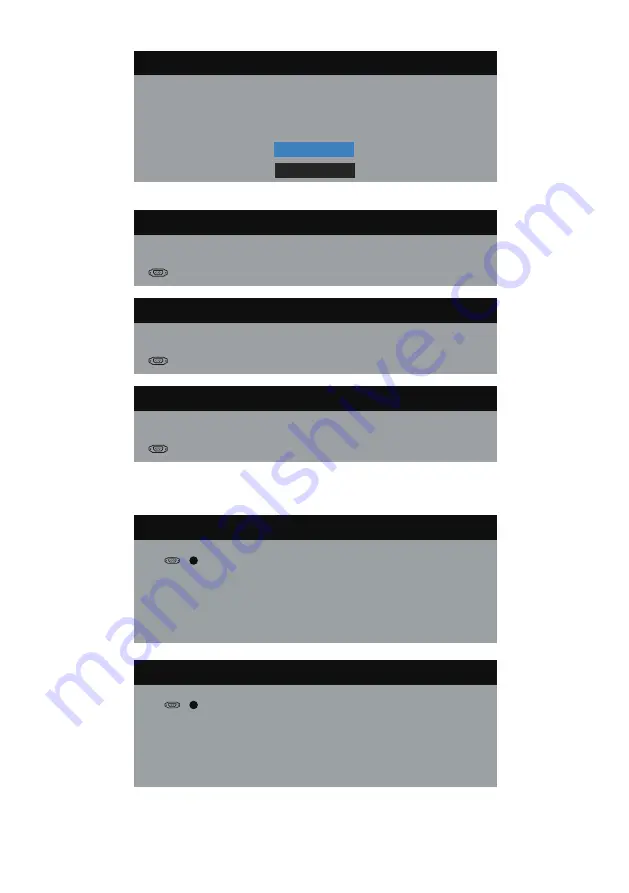
Operating
your
monitor |
51
Dell P2217/P2217Wh
The function of adjusting display setting using PC application will
No
Yes
be disabled.
Do you wish to disable DDC/CI function?
When the monitor enters the
Power Save
Mode
, the following message appears:
Dell
P1917S/P1917SWh
Entering Power Save Mode.
Dell
P2017H
Entering Power Save Mode.
Dell P2217/P2217Wh
Entering Power Save Mode.
If you press any button other than the power button, the following messages will
appear depending on the selected input:
Dell P1917S/P1917SWh
No VGA signal from your device.
?
Press any key on the keyboard or move the mouse to wake it up.
the correct input source.
If there is no display, press the monitor button again to select
Dell P2017H
No VGA signal from your device.
?
Press any key on the keyboard or move the mouse to wake it up.
the correct input source.
If there is no display, press the monitor button again to select















































