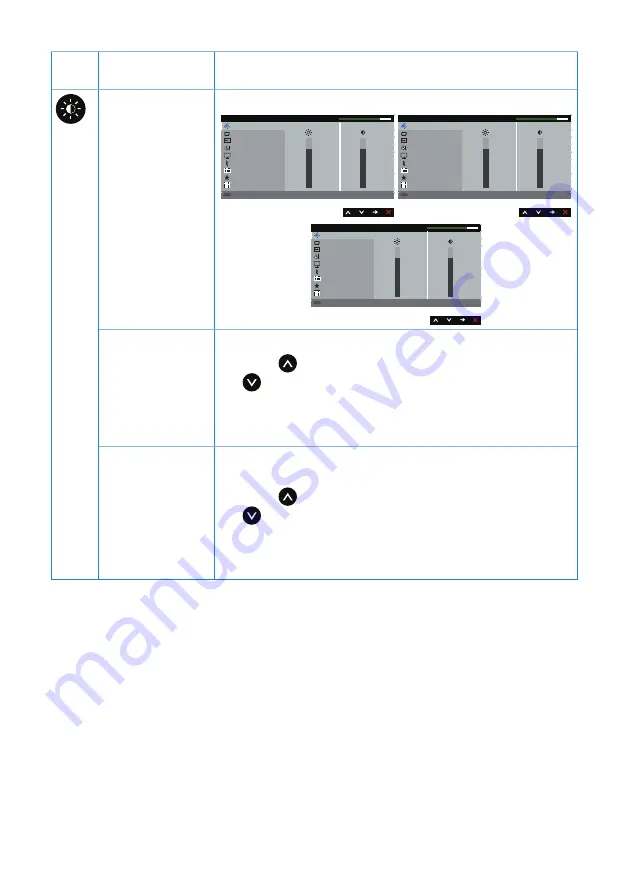
Operating
your
monitor |
39
Icon
Menu and
Submenus
Description
Brightness/
Contrast
Use this menu to activate brightness/contrast adjustment.
Brightness / Contrast
Auto Adjust
Input Source
Color
Display
Energy
Menu
Personalize
Others
Resolution: 1280x1024, 60Hz
Dell P1917S/P1917SWh Energy Use
75%
75%
Brightness / Contrast
Auto Adjust
Input Source
Color
Display
Energy
Menu
Personalize
Others
Resolution: 1600x900, 60Hz
Dell P2017H Energy Use
75%
75%
Brightness / Contrast
Auto Adjust
Input Source
Color
Display
Energy
Menu
Personalize
Others
Resolution: 1680x1050, 60Hz
Dell P2217/P2217Wh Energy Use
75%
75%
Brightness
Brightness adjusts the luminance of the backlight.
Press the
button to increase the brightness and press
the
button to decrease the brightness (min. 0 / max.
100).
NOTE:
Manual adjustment of brightness is disabled when
dynamic contrast is switched on.
Contrast
Adjust the brightness first, and then adjust the contrast
only if further adjustment is necessary.
Press the
button to increase the contrast and press
the
button to decrease the contrast (min. 0 / max.
100).
The contrast function adjusts the degree of difference
between darkness and lightness on the monitor screen.
















































