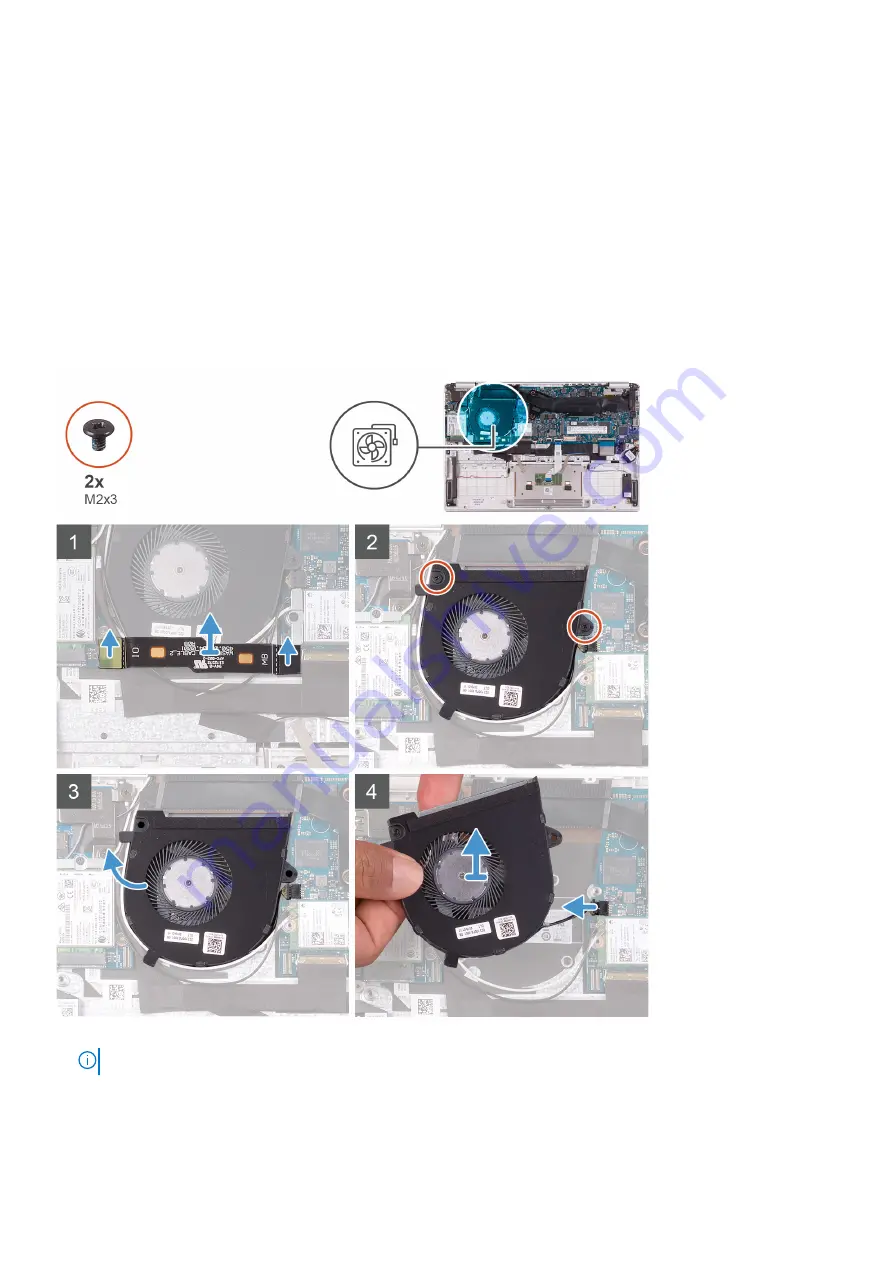
1. Install the
.
2. Install the
.
After working inside your computer
.
Fan
Removing the fan
Before working inside your computer
.
2. Remove the
.
3. Remove the
.
The following image indicates the location of fan and provides a visual representation of the removal procedure.
1. Disconnect the I/O-board cable from the system board and I/O board.
NOTE:
This step is only applicable for computers shipped with a WWAN configuration.
2. Remove the two (M2x3) screws that secure the fan to the system board.
3. Lift the fan slightly off the palm-rest and keyboard assembly.
4. Disconnect the fan cable from the system board and completely lift the fan off the palm-rest and keyboard assembly.
20
Removing and installing components
















































