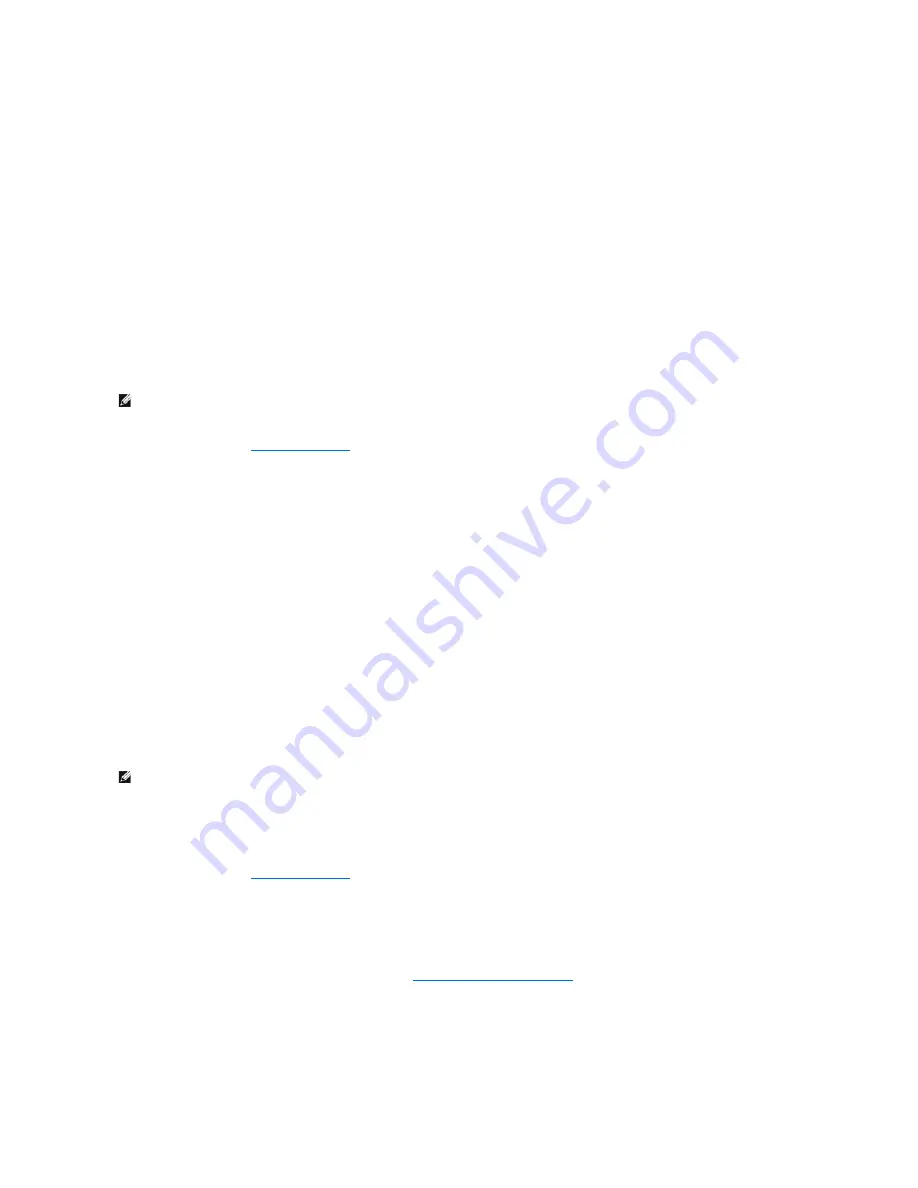
Administrator Password
Option Settings
You cannot change or enter a new administrator password if either of the following two options is displayed:
l
Set
—
An administrator password is assigned.
l
Disabled
—
The administrator password is disabled by a jumper setting on the system board.
You can only assign an administrator password when the following option is displayed:
l
Not Set
—
No administrator password is assigned and the password jumper on the system board is in the enabled position (the default setting).
Assigning an Administrator Password
The administrator
password
can be the same as the system password.
1.
Enter system setup (see
Entering System Setup
) and verify that
Admin Password
is set to
Not Set.
2.
Select
Admin Password
and press <Enter>.
3.
Type your new administrator password.
You can use up to 32 characters. To erase a character when entering your password, press <Backspace>. The password is case sensitive.
Certain key combinations are not valid. If you enter one of these invalid combinations, the speaker emits a beep.
As you press each character key (or the spacebar for a blank space), a placeholder appears.
4.
Type your new password a second time to confirm and press
OK
button. The password setting changes to
Set
.
5.
Exit system setup.
A change to
Admin Password
becomes effective immediately (no need to restart the computer).
Operating Your Computer With an Administrator Password Enabled
When you enter system setup, the
Admin Password
option is highlighted, prompting you to type the password.
If you do not type the correct password, the computer lets you view, but not modify, system setup options.
Deleting or Changing an Existing Administrator Password
To change an existing administrator password, you must know the administrator password.
1.
Enter system setup (see
Entering System Setup
).
2.
Type the administrator password at the prompt.
3.
Highlight
Admin Password
and press the left- or right-arrow key to delete the existing administrator password.
The setting changes to
Not Set
.
To assign a new administrator password, perform the steps in
Assigning an Administrator Password
.
4.
Exit system setup.
Disabling a Forgotten Password and Setting a New Password
NOTE:
If the two passwords are different, the administrator password can be used as an alternate system password. However, the system password
cannot be used in place of the administrator password.
NOTE:
You can use
Password Status
in conjunction with
Admin Password
to protect the system password from unauthorized changes.









































