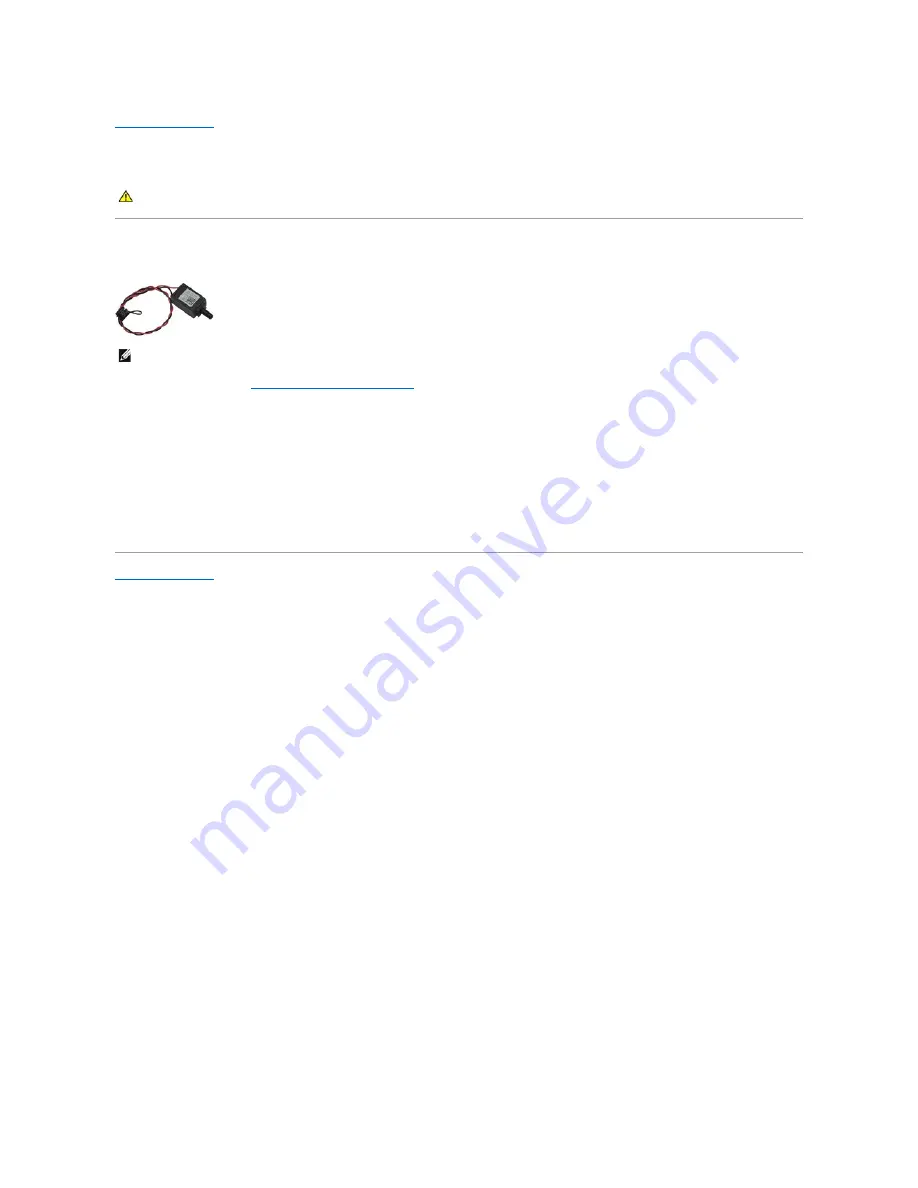
Back to Contents Page
Chassis Intrusion Switch
Dell™ OptiPlex™ XE Service Manual—
Desktop
Removing the Chassis Intrusion Switch
1.
Follow the procedures in
Before Working Inside Your Computer
.
2.
Disconnect the chassis intrusion-switch cable from the system board.
3.
Slide the chassis intrusion switch out of its slot in the metal bracket, and push down the switch to remove it from the computer.
Replacing the Chassis Intrusion Switch
To replace the chassis intrusion switch, perform the above steps in reverse order.
Back to Contents Page
WARNING:
Before working inside your computer, read the safety information that shipped with your computer. For additional safety best
practices information, see the Regulatory Compliance Homepage at www.dell.com/regulatory_compliance.
NOTE:
You may need to install Adobe
®
Flash
®
Player from
Adobe.com
in order to view the illustrations below.

























