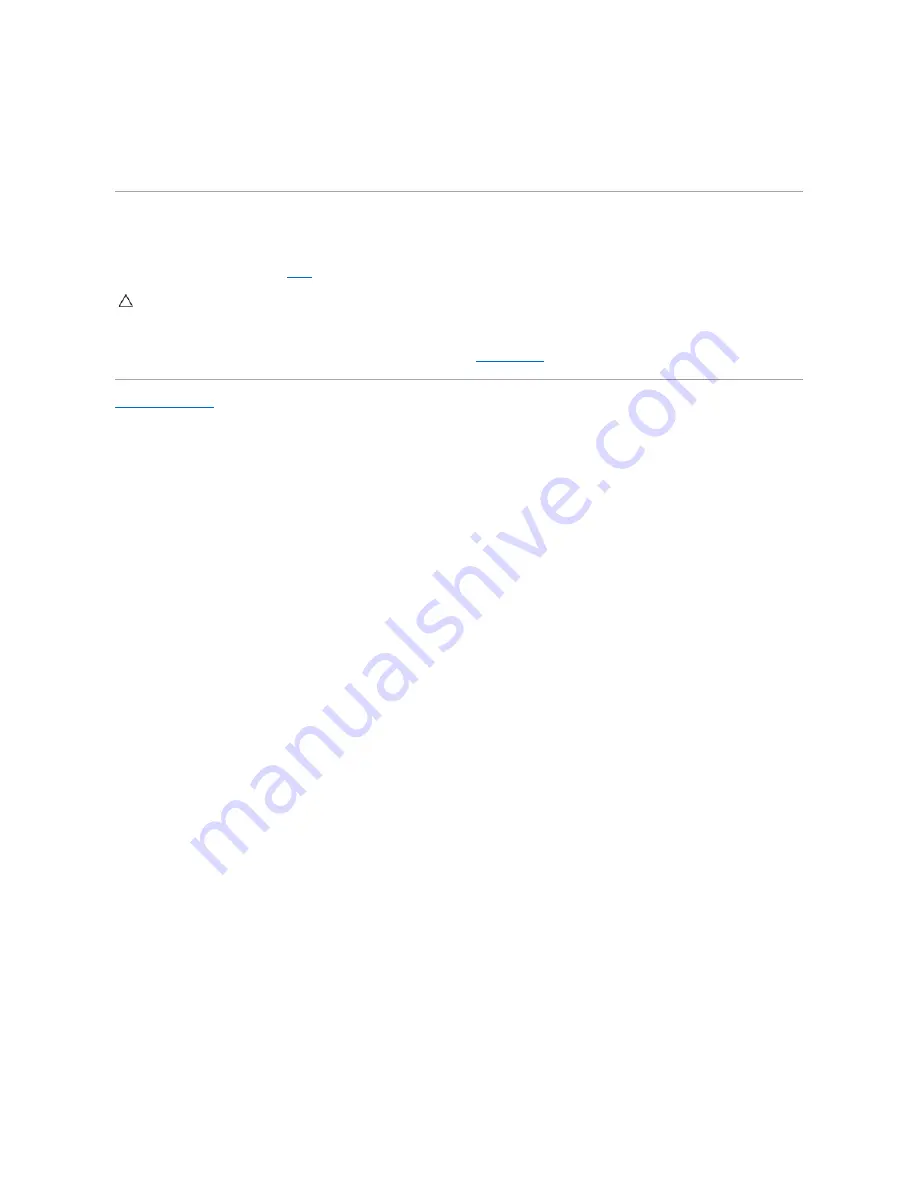
Click
Start
®
Turn Off Computer
®
Turn Off
.
The computer turns off after the operating system shutdown process is complete.
2.
Ensure that the computer and all attached devices are turned off. If your computer and attached devices did not automatically turn off when you shut
down your operating system, press and hold the power button for about 6 seconds to turn them off.
After Working Inside Your Computer
After you complete any replacement procedure, ensure you connect any external devices, cards, and cables before turning on your computer.
1.
Replace the computer cover (see
Cover
).
2.
Connect any telephone or network cables to your computer.
3.
Connect your computer and all attached devices to their electrical outlets.
4.
Turn on your computer.
5.
Verify that the computer works correctly by running the Dell Diagnostics. See
Dell Diagnostics
.
Back to Contents Page
CAUTION:
To connect a network cable, first plug the cable into the network device and then plug it into the computer.















