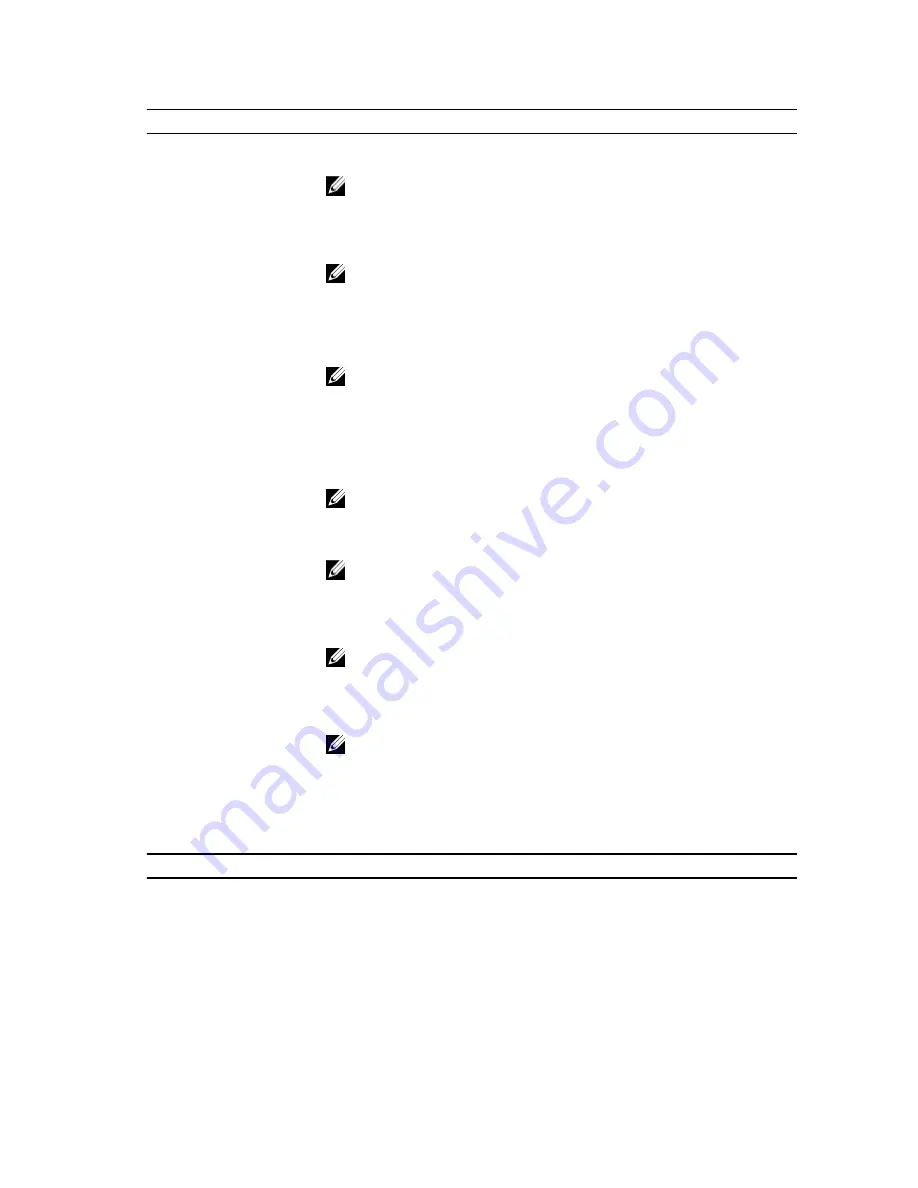
Option
Description
•
DNS (enabled by default)
NOTE: This field is only relevant when the
Integrated NIC
control in the
System
Configuration
group is set to
Enabled with ImageServer
.
ImageServer IP
Specifies the primary static IP address of the ImageServer with which the client
software communicates. The default IP address is 255.255.255.255.
NOTE: This field is only relevant when the
Integrated NIC
control in the
System
Configuration
group is set to
Enabled with ImageServer
and when
Lookup
Method
is set to
Static IP
.
ImageServer Port
Specifies the primary IP port of the ImageServer, which can be used by the client to
communicate. The default IP port is 06910.
NOTE: This field is only relevant when the
Integrated NIC
control in the
System
Configuration
group is set to
Enabled with ImageServer
.
Client DHCP
Specifies how the client obtains the IP address.
•
Static IP
•
DHCP (enabled by default)
NOTE: This field is only relevant when the
Integrated NIC
control in the
System
Configuration
group is set to
Enabled with ImageServer
.
Client IP
Specifies the static IP address of the client. The default IP address is 255.255.255.255.
NOTE: This field is only relevant when the
Integrated NIC
control in the
System
Configuration
group is set to
Enabled with ImageServer
and when
Client DHCP
is
set to
Static IP
.
Client SubnetMask
Specifies the subnet mask of the client. The default setting is 255.255.255.255.
NOTE: This field is only relevant when the
Integrated NIC
control in the
System
Configuration
group is set to
Enabled with ImageServer
and when
Client DHCP
is
set to
Static IP
.
Client Gateway
Specifies the gateway IP address for the client. The default setting is 255.255.255.255.
NOTE: This field is only relevant when the
Integrated NIC
control in the
System
Configuration
group is set to
Enabled with ImageServer
and when
Client DHCP
is
set to
Static IP
.
License Status
Displays the current license status.
Table 12. System Logs
Option
Description
BIOS events
Displays the system event log and allows you to clear the log.
•
Clear Log
45
Содержание OptiPlex 9010 Mini-Tower
Страница 1: ...Dell OptiPlex 9010 7010 Mini Tower Owner s Manual Regulatory Model D09M Regulatory Type D09M003 ...
Страница 33: ...6 Carefully tilt the system board to 45 degrees and then lift the system board out of the computer 33 ...
Страница 36: ...36 ...
Страница 50: ...50 ...
Страница 56: ...56 ...
Страница 64: ...64 ...
















































