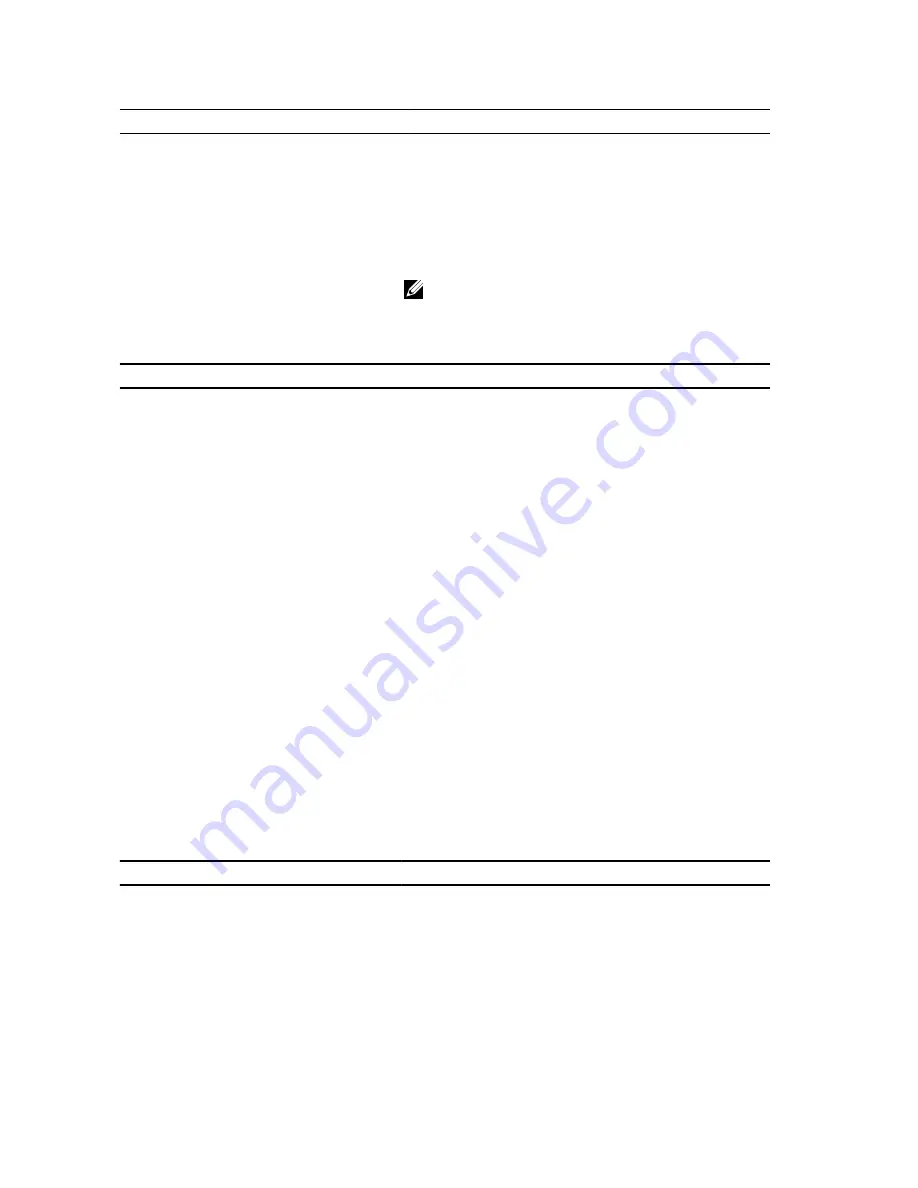
Feature
Specification
Without stand
68.00 mm (2.68 inches)
With Stand
220.00 mm (8.66 inches)
Weight:
Without stand
7.34 kg – 9.00 kg (16.18 lb – 19.84 lb)
With Stand
9.34 kg – 11.20 kg (20.59 lb – 24.69 lb)
NOTE: The weight of your computer may vary depending on
the configuration ordered and the manufacturing variability.
Table 26. Controls and Lights
Feature
Specification
Power button light
White light — Solid white light indicates power-on state; blinking
white light indicates sleep state of the computer.
Hard Drive activity light
White light — Blinking white light indicates that the computer is
reading data from or writing data to the hard drive.
Camera LED
White light — solid while light indicates that the camera is on.
Back panel:
Link integrity light on integrated network
adapter :
Green — a good 10 Mbps connection exists between the network
and the computer.
Orange — a good 100 Mbps connection exists between the
network and the computer.
Yellow — a good 1000 Mbps connection exists between the
network and the computer.
Off (no light) — the computer is not detecting a physical
connection to the network.
Network activity light on integrated network
adapter
Yellow light — A blinking yellow light indicates that network
activity is present.
Power supply diagnostic light
Green light — The power supply is turned on and is functional.
The power cable must be connected to the power connector (at
the back of the computer) and the electrical outlet.
Table 27. Environmental
Feature
Specification
Temperature range:
Operating
10 °C to 35 °C (50 °F to 95 °F)
Storage
–40 °C to 65 °C (–40 °F to 149 °F)
Relative humidity (maximum):
Operating
10% to 90% (non-condensing)
56
Содержание OptiPlex 9010 AIO
Страница 1: ...Dell OptiPlex 9010 All In One Owner s Manual Regulatory Model W04C Regulatory Type W04C001 ...
Страница 24: ...6 Flip the input output board shield and remove it from the computer 7 Disconnect the power connector cable 24 ...
Страница 50: ...50 ...
Страница 52: ...52 ...
Страница 58: ...58 ...



































