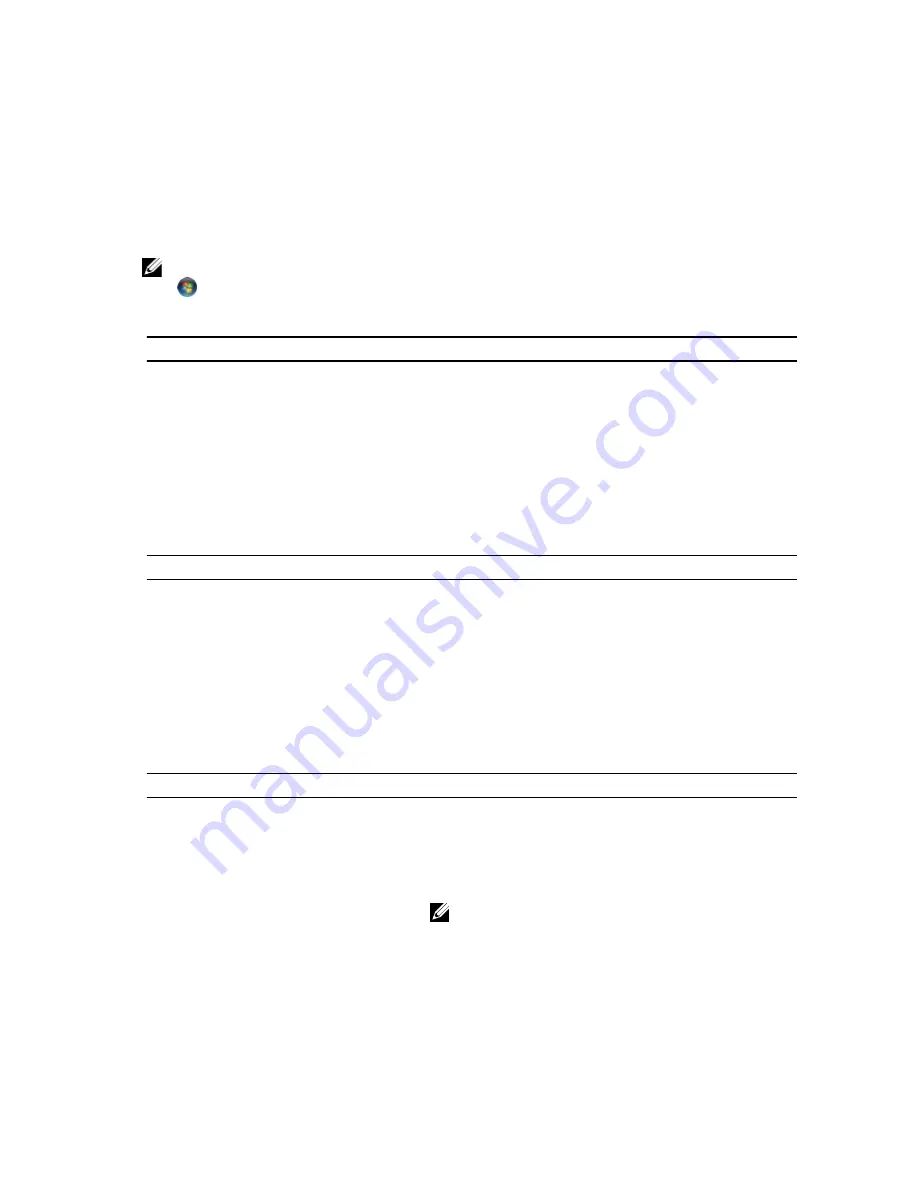
6
Technical Specifications
NOTE: Offerings may vary by region. For more information regarding the configuration of your computer, click Start
(Start icon)
→
Help and Support, and then select the option to view information about your computer.
Table 13. System Information
Feature
Specification
Processor type
•
Intel Dual Core
•
Intel Core i3 series
•
Intel Core i5 series
•
Intel Core i7 series
Total cache
Up to 8 MB cache depending on processor type
Chipset
Intel Q77 Express chipset
Table 14. Memory
Feature
Specification
Type
up to 1600 MHz, unbuffered non-ECC, dual
‑
channel DDR3
configuration
Connectors
two internally-accessible DDR3 SODIMM sockets
Capacity
2 GB, 4 GB, and 8 GB
Minimum Memory
2 GB
Maximum Memory
16 GB
Table 15. Video
Feature
Specification
Video Controller (Integrated)
Intel HD2000, HD2500, HD3000 or HD4000 (depends on processor
selected)
Video Memory
shared memory
External Display Support
VGA, HDMI, and Wi-Fi display
NOTE: Wi-Fi display requires a wireless card which can
purchased separately.
53
Содержание OptiPlex 9010 AIO
Страница 1: ...Dell OptiPlex 9010 All In One Owner s Manual Regulatory Model W04C Regulatory Type W04C001 ...
Страница 24: ...6 Flip the input output board shield and remove it from the computer 7 Disconnect the power connector cable 24 ...
Страница 50: ...50 ...
Страница 52: ...52 ...
Страница 58: ...58 ...







































