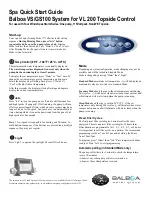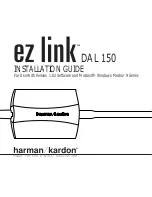26
| Optical Drive
4
Carefully pry the optical-drive bezel and remove it from the optical-drive assembly.
5
Remove the screws that secure the optical-drive bracket to the optical drive.
6
Remove the optical-drive bracket.
Replacing the Optical Drive
Procedure
1
Align the screw holes on the optical-drive bracket with the screw holes on the
optical drive.
2
Replace the screws that secure the optical-drive bracket to the optical drive.
3
Align the tabs on the optical-drive bezel with the slots on the optical-drive
assembly and snap the optical-drive bezel into place.
4
Slide the optical-drive assembly into the optical-drive bay until it is fully seated.
5
Replace the screw that secures the optical-drive assembly to the chassis.
6
Connect the power and data cable to the connector on the optical-drive assembly.
Postrequisites
1
Replace the back cover. See "Replacing the Back Cover" on page 20.
2
Replace the stand. See "Replacing the Stand" on page 18.
3
Replace the stand cover. See "Replacing the Stand Cover" on page 16.
4
Follow the instructions in "After Working Inside Your Computer" on page 13.
1
optical-drive bezel
2
optical drive
3
optical-drive bracket
4
screws (2)
1
2
3
4
book.book Page 26 Monday, April 16, 2012 3:04 PM
Содержание Inspiron One 2020
Страница 8: ...8 Technical Overview System Board Components 1 2 3 4 5 6 7 8 9 10 11 12 13 15 17 18 14 16 ...
Страница 10: ...10 Technical Overview ...
Страница 14: ...14 After Working Inside Your Computer ...
Страница 24: ...24 Hard Drive ...
Страница 34: ...34 Memory Module s ...
Страница 44: ...44 TV Tuner Card Optional ...
Страница 48: ...48 Wireless Mini Card Optional ...
Страница 54: ...54 Speakers ...
Страница 60: ...60 Power Button Assembly ...
Страница 64: ...64 Processor Heat Sink ...
Страница 72: ...72 System Board ...
Страница 78: ...78 Display Panel ...
Страница 86: ...86 Middle Frame ...
Страница 90: ...90 Camera Module ...
Страница 92: ...92 Display Bezel Procedure Remove the display bezel 1 display bezel 1 ...
Страница 94: ...94 Display Bezel ...
Страница 108: ...108 System Setup ...
Страница 110: ...110 Flashing the BIOS ...