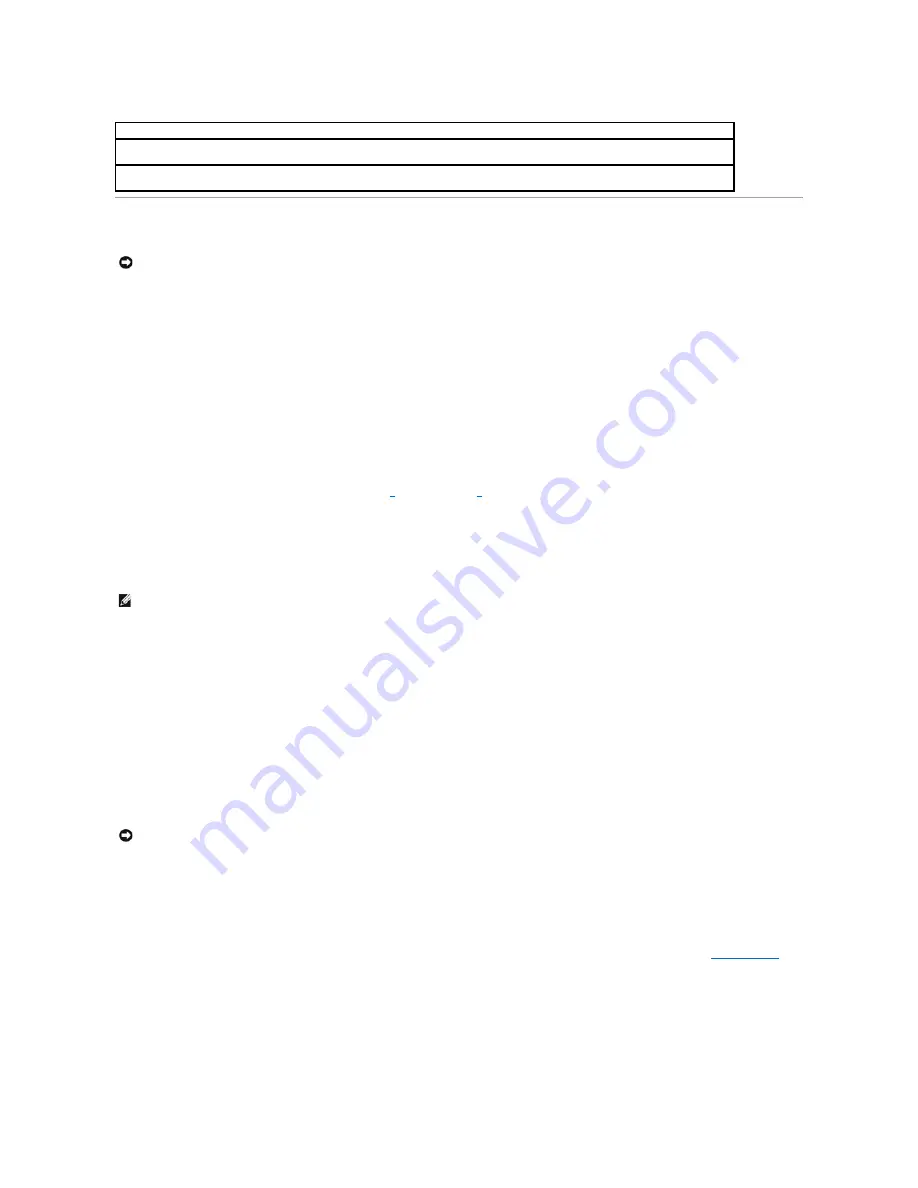
Reinstalling Drivers
Dell installed the following drivers on your computer:
l
Intel
®
Chip
Set
Update
Utility
Driver
—
Installs the Microsoft Windows operating system device installation files (
.inf
) that tell the operating system
how certain chip set components should be configured for proper operation.
l
Intel
Ultra
ATA
Storage
Driver
—
Improves your computer's performance by transferring certain functions from the microprocessor during data
transfers from storage devices.
l
ADI
1885
Audio
Driver
—
Enables the optional built-in sound controller to produce sound.
l
Other Drivers
—
Control the devices such as the modem and network cards that might be installed in your computer. For information on other drivers for
computers running Windows XP, click the
Start
button, click
Help and Support
, click
User and system guides
, and then click
Device guides
. Click the
appropriate guide from the list. For information on other drivers for computers running Windows 2000, click the
Start
button, point to
Programs
—
>
User's Guides
, and click the appropriate guide from the list.
Sometimes you can fix a device problem by reinstalling its driver:
1.
From the Windows desktop, insert the
Dell Dimension ResourceCD
into the CD or DVD drive.
If this is your first time to use the
ResourceCD
, go to step
2
. If not, go to step
5
.
2.
When the ResourceCD Installation program starts, follow the prompts on the screen.
3.
When the
InstallShield
Wizard
Complete
window appears, remove the
ResourceCD
and click
Finish
to restart the computer.
4.
When you see the Windows desktop, reinsert the
ResourceCD
into the CD or DVD drive.
5.
At the
Welcome
Dell
System
Owner
screen, click
Next
.
A message appears that says the
ResourceCD
is detecting hardware in your computer.
The drivers that are used by your computer are automatically displayed in the
My Drivers
—
The ResourceCD has identified these components in your
system
window.
6.
Click the driver that you want to reinstall and follow the instructions on the screen.
If a particular driver is not listed, then that driver is not required by your operating system.
To view other contents on the
ResourceCD
:
1.
Verify that your computer is selected in the
System
Model
list.
2.
Verify that your operating system is selected in the
Operating
System
list.
3.
Select the type of device in the
Device
Type
list.
4.
Select a topic in the
Topic
list.
If you select
Drivers
in the
Topic
list and a particular driver is not listed, then that driver is not required by your operating system.
Using the Windows XP Device Driver Rollback
If you install a new device driver that causes computer instability and you need to replace a device driver with a previously installed version, the Windows XP
Device Driver Rollback can replace the device driver. If you cannot reinstall your previous driver with the Driver Rollback process, then use
System Restore
to
attempt to return your operating system to its previous operating state before the new device driver installation:
1.
Click the
Start
button, and then right-click
My Computer
.
2.
Click
Properties
.
3.
Click the
Hardware
tab, and then click
Device Manager
.
4.
In the
Device Manager
window, right-click the device for which the new driver was installed, and then click
Properties
.
5.
Click the
Drivers
tab.
Go to the Dell | Support website
—
Go to
support.dell.com
for help with general usage, installation, and troubleshooting questions.
E-mail Dell
—
Go to
support.dell.com
and then click
E-Mail Dell
in the
Communicate
list. Send an e-mail message to Dell about your
problem; you can expect to receive an e-mail message from Dell within hours.
Call Dell
—
If you cannot solve your problem using the Dell | Support website or e-mail service, call Dell for technical assistance. See
"Contacting Dell" in the Dell
Solutions Guide
for the correct number to call.
NOTICE:
The Dell | Support website,
support.dell.com
, and the
Dell Dimension ResourceCD
provide approved drivers for Dell™ computers. If you install
drivers obtained from other sources, your computer might not work correctly.
HINT:
The
ResourceCD
displays drivers only for hardware that Dell installed at the time of purchase. If you installed any additional hardware, those
drivers may not be displayed by the
ResourceCD
. If those drivers are not displayed, exit the ResourceCD program and refer to the documentation and
drivers that came with that product.
NOTICE:
The
ResourceCD
contains drivers for devices that are not part of your computer. Only reinstall the specific drivers for hardware included in your
computer. Otherwise, your computer might not work correctly.
Содержание Inspiron 8200
Страница 45: ...Back to Contents Page ...






























