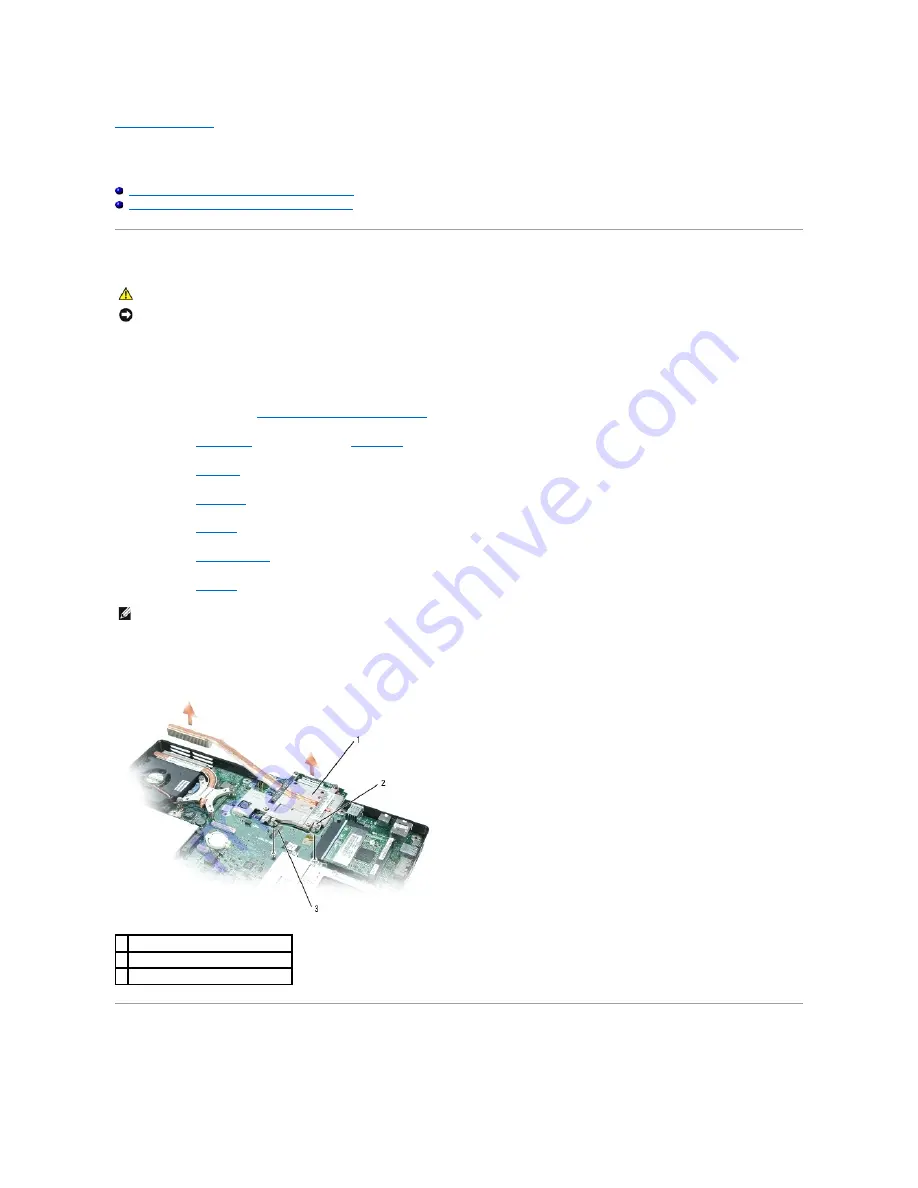
Back to Contents Page
Video Card/Thermal-Cooling Assembly
Dell Inspiron™ 6000 Service Manual
Removing the Video Card/Thermal-Cooling Assembly
Replacing the Video Card/Thermal-Cooling Assembly
Removing the Video Card/Thermal-Cooling Assembly
The computer has either a video controller integrated on the system board or a video card/thermal-cooling assembly. An integrated video controller cannot be
removed from the system board.
To remove the video card/thermal-cooling assembly:
1.
Follow the instructions in "
Preparing to Work Inside the Computer
."
2.
Remove the
Mini PCI card
(if applicable) and the
optical drive
.
3.
Remove the
hard drive
.
4.
Remove the
hinge cover
.
5.
Remove the
keyboard
.
6.
Remove the
display assembly
.
7.
Remove the
palm rest
.
8.
Loosen the two captive screws on the video card/thermal-cooling assembly.
9.
Lift up the video card/thermal-cooling assembly to remove it from the system board.
Replacing the Video Card/Thermal-Cooling Assembly
1.
Carefully align the video card/thermal-cooling assembly over the connector on the system board and press down.
CAUTION:
Before you perform the following procedures, see the safety instructions in the
Product Information Guide
.
NOTICE:
To avoid electrostatic discharge, ground yourself by using a wrist grounding strap or by periodically touching an unpainted metal surface (such
as the back panel) on the computer.
NOTE:
The video card/thermal-cooling assembly is a single unit. Do not remove the video card from the assembly.
1 video card/thermal-cooling assembly
2 captive screws (2)
3 system board connector
Содержание Inspiron 6000
Страница 16: ...Back to Contents Page ...
Страница 25: ...2 Replace the screw s that secure the MCH heat sink to the system board Back to Contents Page ...
Страница 39: ...Back to Contents Page ...
















