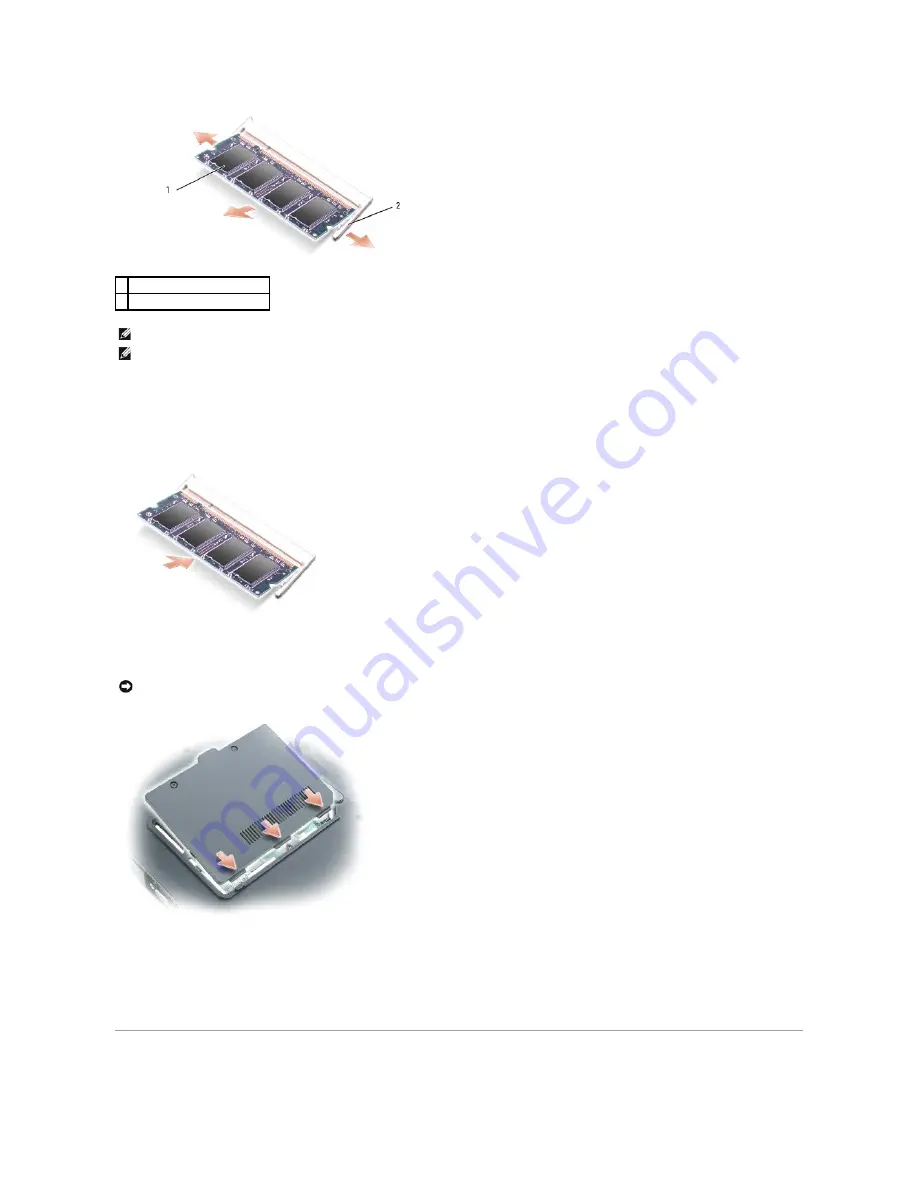
1.
Ground yourself and install the new memory module:
a.
Align the notch in the module edge connector with the tab in the connector slot.
b.
Slide the module firmly into the slot at a 45-degree angle, and rotate the module down until it clicks into place. If you do not feel the click, remove
the module and reinstall it.
2.
Replace the cover and tighten the captive screws.
3.
Insert the battery into the battery bay, or connect the AC adapter to your computer and an electrical outlet.
4.
Turn on the computer.
As the computer boots, it detects the additional memory and automatically updates the system configuration information.
Modem
1 memory module
2 securing clips (2 per connector)
NOTE:
If the memory module is not installed properly, the computer will not boot.
NOTE:
To get maximum performance\dual-channel memory bandwidth capability, both memory module connectors must contain memory modules and
the modules must be of the same size and configuration.
NOTICE:
If the memory module cover is difficult to close, remove the memory module and reinstall it. Forcing the cover to close may damage your
computer.
Содержание Inspiron 6000
Страница 16: ...Back to Contents Page ...
Страница 25: ...2 Replace the screw s that secure the MCH heat sink to the system board Back to Contents Page ...
Страница 39: ...Back to Contents Page ...




































