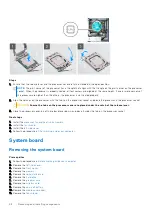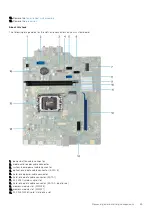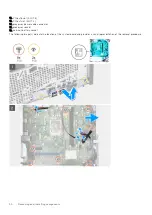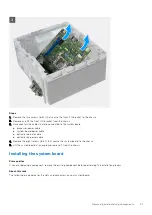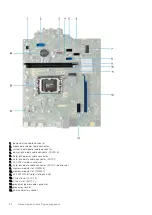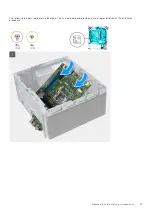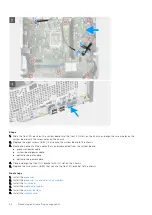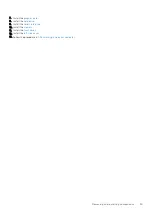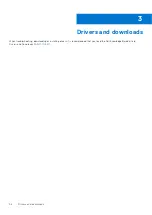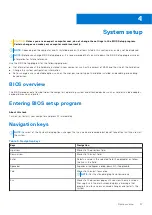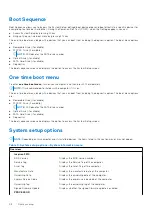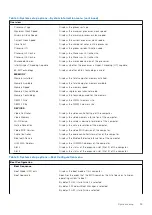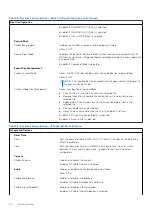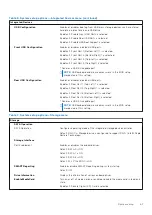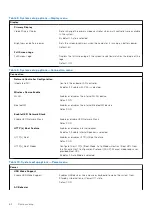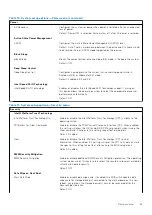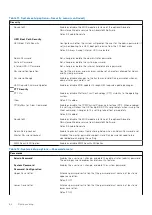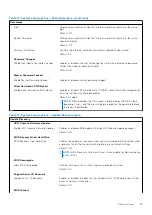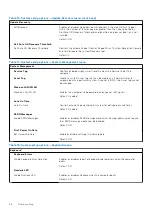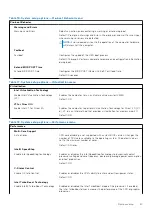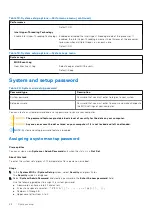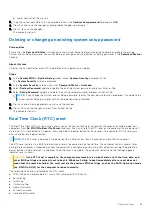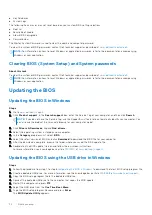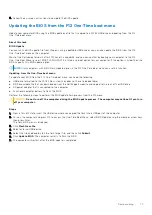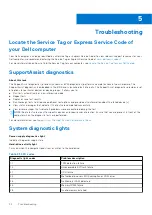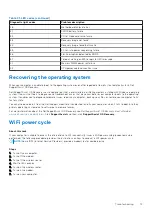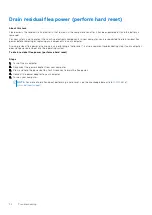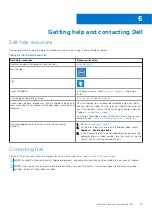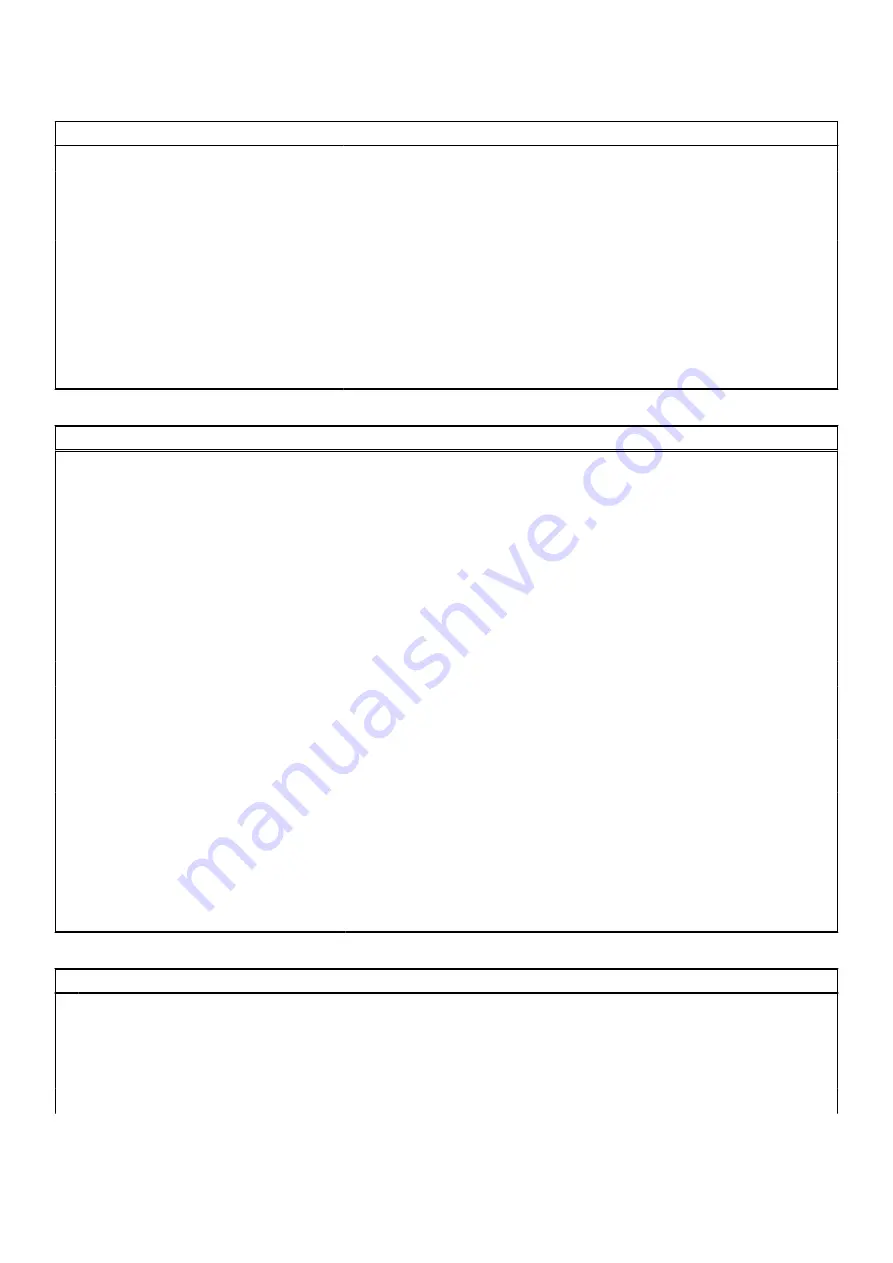
Table 8. System setup options—Display menu
Display
Primary Display
Video Primary Display
Set or change the primary video controller when multi controllers are available
in the system.
By default, Auto is selected.
Brightness on battery power
Sets the screen brightness when the computer is running on battery power.
Default: 50
Full Screen Logo
Full Screen Logo
Displays the full screen logo if the screen resolution matches the image of the
logo.
Default: OFF
Table 9. System setup options—Connection menu
Connection
Network Controller Configuration
Integrated NIC
Controls the onboard LAN controller.
By default, Enable with PXE is selected.
Wireless Device Enable
WLAN
Enables or disables the internal WLAN device.
Default: ON
Bluetooth®
Enables or disables the internal Bluetooth® device.
Default: ON
Enable UEFI Network Stack
Enable UEFI Network Stack
Enable or disable UEFI Network Stack.
Default: ON
HTTP(s) Boot Feature
Enables or disables internal speaker.
By default, Enable Internal Speaker is selected.
HTTP(s) Boot
Enables or disables HTTP(s) Boot Feature.
Default: ON
HTTP(s) Boot Modes
Configure the HTTP(s) Boot Mode. Auto Mode will extract Boot URL from
the Dynamic Host Configuration Protocol (DHCP). Manual mode reads user-
provided Boot URL.
By default, Auto Mode is selected.
Table 10. System setup options—Power menu
Power
USB Wake Support
Enable USB Wake Support
Enables USB devices like a mouse or keyboard to wake the system from
Standby, Hibernation, or Power Off state.
Default: ON
AC Behavior
62
System setup