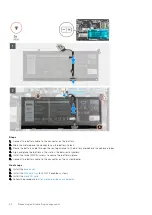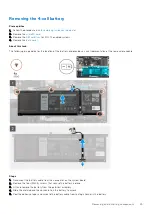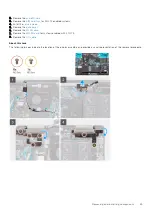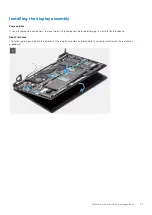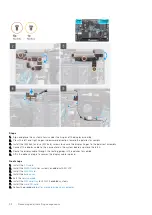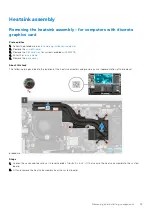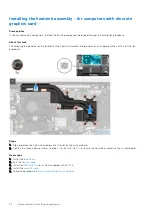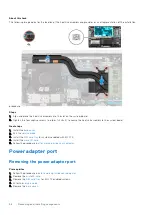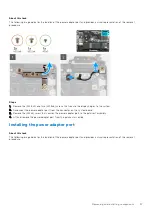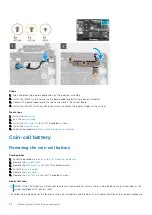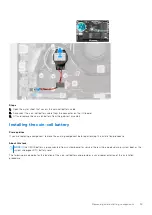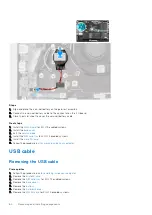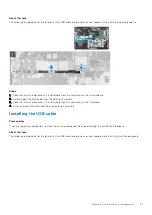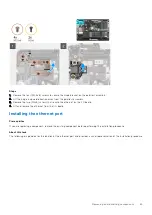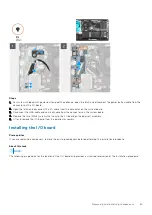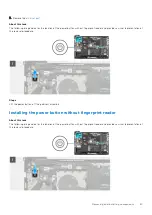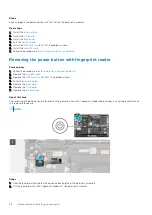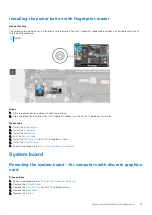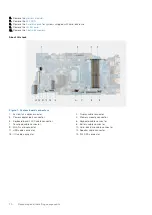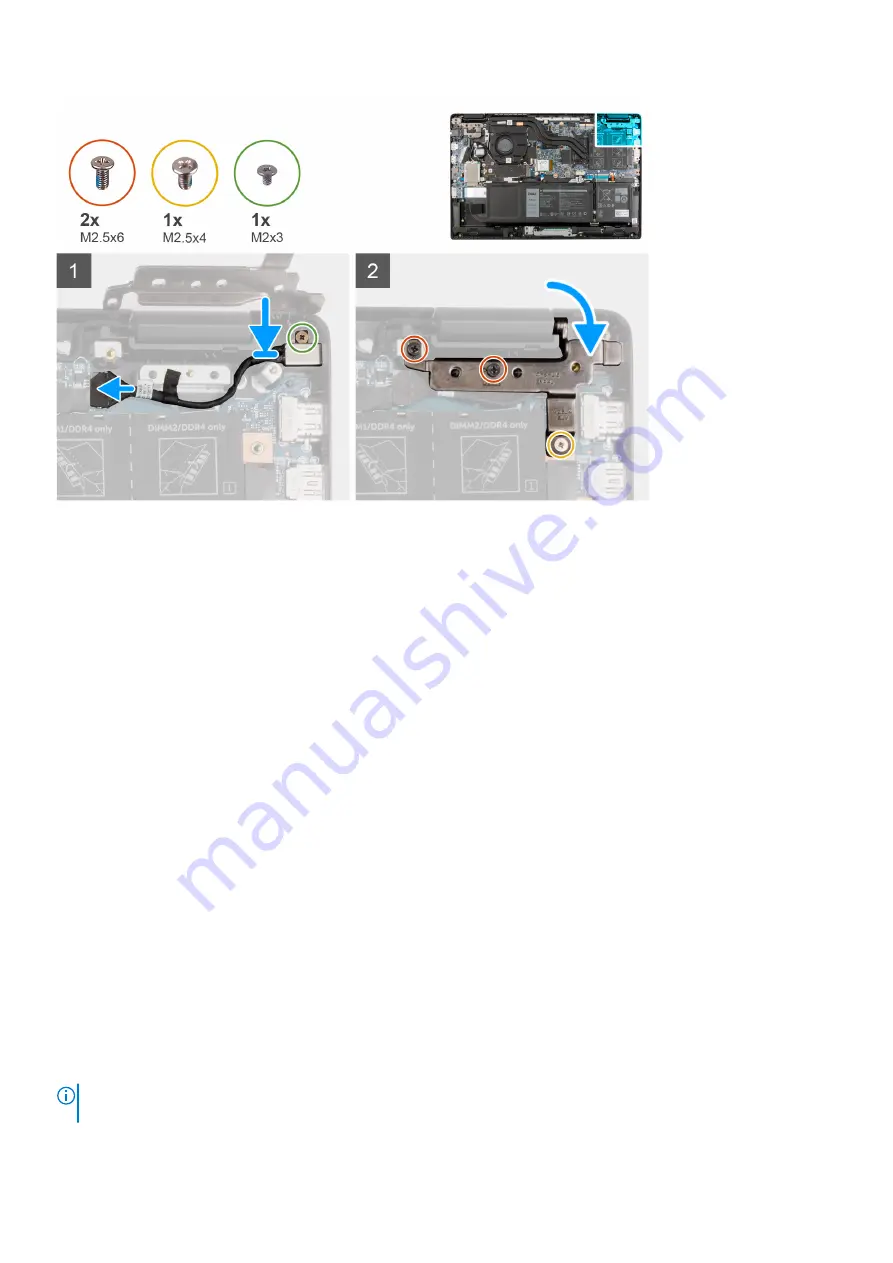
Steps
1. Align and place the power adapter port on the palmrest assembly.
2. Install the (M2x3) screw to secure the power adapter port to the palmrest assembly.
3. Connect the power adapter port to the connector on the system board.
4. Install the (M2.5x4) and two (M2.5x6) screws to secure the display hinges to the system.
Next steps
1. Install the
.
2. Exit the
3. Install the
for 4G LTE enabled systems.
4. Install the
.
after working inside your computer
.
Coin-cell battery
Removing the coin-cell battery
Prerequisites
before working inside your computer
.
2. Remove the
3. Remove the
4. Enter the
.
5. Remove the
.
6. Remove the
About this task
NOTE:
If the CMOS battery is disconnected from system board for service, there will be a delay during system boot as the
system undergoes RTC battery reset.
The following image indicates the location of the coin-cell battery and provides a visual representation of the removal procedure.
58
Removing and installing components
Содержание Inspiron 3520
Страница 13: ...Major components of your system Removing and installing components 13 ...
Страница 91: ...Removing and installing components 91 ...
Страница 92: ...92 Removing and installing components ...
Страница 94: ...94 Removing and installing components ...