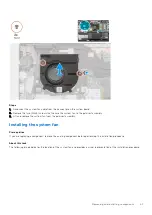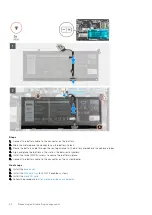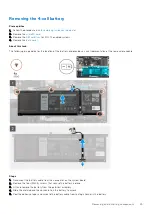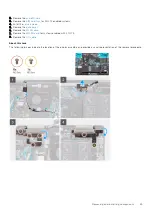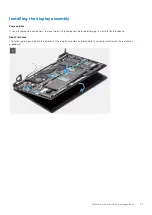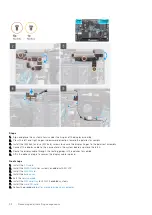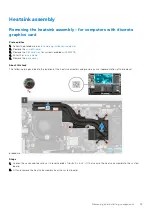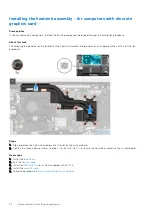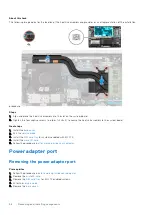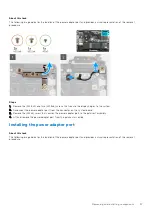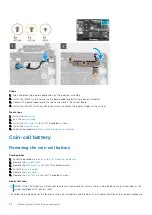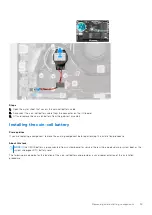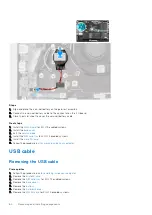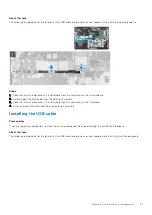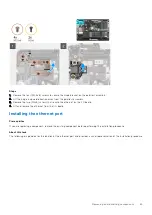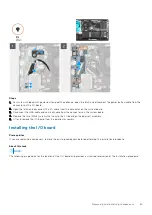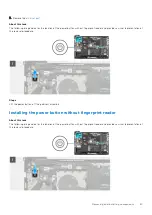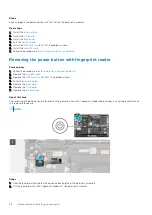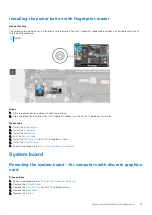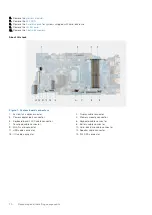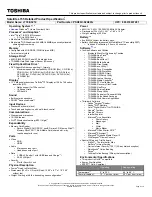Removing the heatsink assembly - for computers with integrated
graphics card
Prerequisites
before working inside your computer
.
2. Remove the
3. Remove the
for systems enabled with 4G LTE.
4. Enter the
.
5. Remove the
.
About this task
The following images indicate the location of the heatsink assembly and provide a visual representation of the removal
procedure.
Steps
1. Loosen the four captive screws (in reverse order, 4->3->2->1) that secure the heatsink assembly to the system board.
2. Lift and remove the heatsink assembly from the system board.
Installing the heatsink assembly - for computers with integrated
graphics card
Prerequisites
If you are replacing a component, remove the existing component before performing the installation procedure.
Removing and installing components
55
Содержание Inspiron 3520
Страница 13: ...Major components of your system Removing and installing components 13 ...
Страница 91: ...Removing and installing components 91 ...
Страница 92: ...92 Removing and installing components ...
Страница 94: ...94 Removing and installing components ...