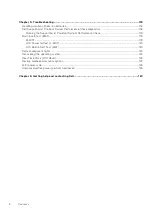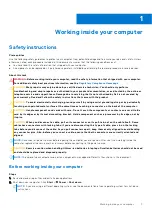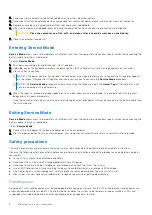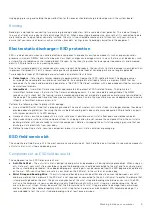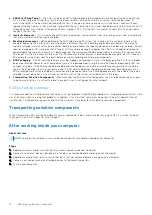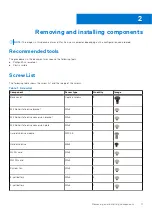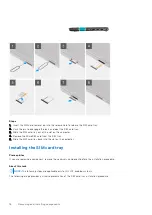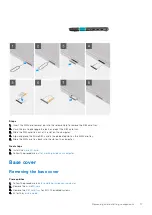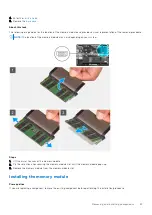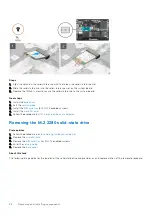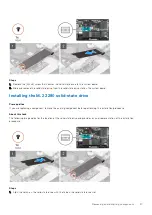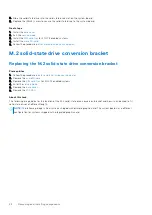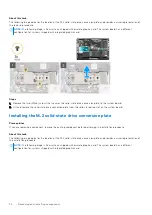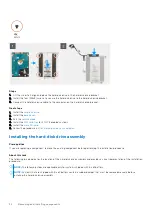Steps
1. Loosen the nine captive screws that secure the base cover to the palmrest assembly.
2. Using a plastic scribe, pry open the base cover starting from the recesses located in the U-shaped indents near the hinges at
the top edge of the base cover.
3. Carefully lift and remove the base cover from the chassis.
NOTE:
Be careful of the latches while removing the base cover as the latches may break.
Installing the base cover
Prerequisites
If you are replacing a component, remove the existing component before performing the installation procedure.
About this task
The following images indicate the location of the battery and provide a visual representation of the installation procedure.
Removing and installing components
19
Содержание Inspiron 3520
Страница 13: ...Major components of your system Removing and installing components 13 ...
Страница 91: ...Removing and installing components 91 ...
Страница 92: ...92 Removing and installing components ...
Страница 94: ...94 Removing and installing components ...