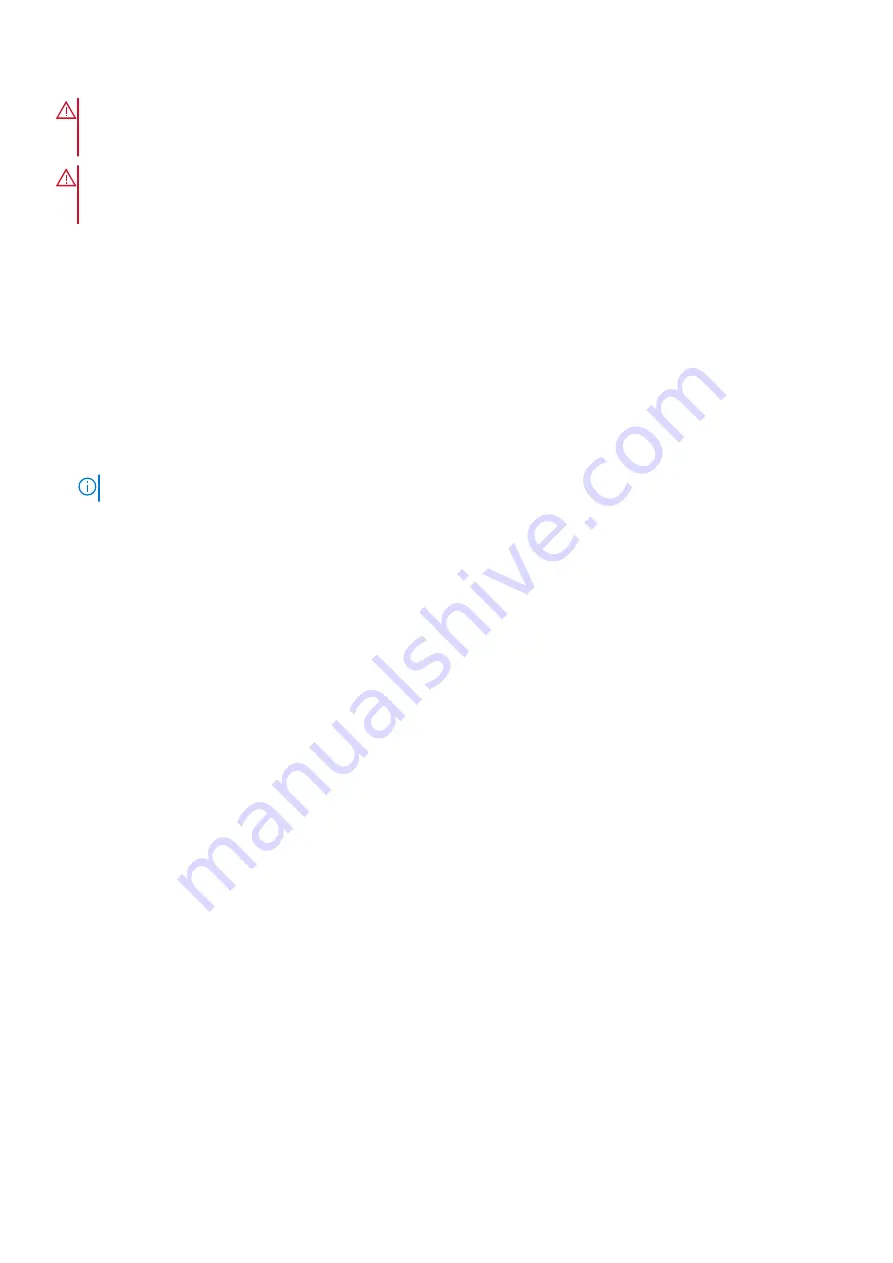
WARNING:
When you disconnect the power adapter cable from the computer, pull on its connector, not the cable itself.
When disconnecting cable, keep it evenly aligned to avoid bending any connector pins. When connecting the cable,
ensure that the port and the connector are correctly oriented and aligned.
WARNING:
The power adapter works with electrical outlets worldwide. However, power connectors and power strips
vary among countries. Using an incompatible cable or improperly connecting the cable to the power strip or electrical
outlet may cause fire or equipment damage.
Chipsets
The chipset is virtually divided into two sections — Northbridge and Southbridge. All computer components communicate with the CPU
through the chipset.
This computer is shipped with the chipset integrated in the processor.
Downloading the chipset driver
1. Turn on your computer.
2. Go to
.
3. Click
Product Support
, enter the Service Tag of your computer and click
Submit
.
NOTE:
If you do not have the Service Tag, use the auto-detect feature or manually browse for your computer model.
4. Click
Drivers & downloads
>
Find it myself
.
5. Scroll down the page and expand
Chipset
.
6. Click
Download
to download the chipset driver for your computer.
7. After the download is complete, navigate to the folder where you saved the chipset driver file.
8. Double-click the chipset driver file icon and follow the instructions on the screen.
Identifying the chipset
1. On the taskbar, click the search box, and then type
Device Manager
.
2. Click
Device Manager
.
The
Device Manager
window is displayed.
3. Expand
System devices
.
82
Technology and components
Содержание Inspiron 22 3263
Страница 1: ...Inspiron 22 3263 Service Manual Regulatory Model W17B Regulatory Type W17B002 ...
Страница 8: ...43 System diagnostic lights 90 44 Getting help and contacting Dell 91 8 Contents ...
Страница 17: ...a stand riser b stand base Removing the stand 17 ...
Страница 22: ...1 optical drive bezel 2 optical drive 3 optical drive bracket 4 screws 2 22 Replacing the optical drive ...
Страница 30: ...a memory module b securing clips 2 c memory module slot 30 Removing the memory module ...
Страница 49: ...c captive screws 3 Removing the heat sink 49 ...
Страница 52: ...5 tape 6 rubber grommets 4 52 Removing the speakers ...
Страница 56: ...c display assembly base 56 Removing the system board ...
Страница 63: ...1 display assembly 2 display cable 3 tape 4 clips 2 Removing the display cable 63 ...
Страница 66: ...a display bezel b screws 4 c rubber feet 2 66 Removing the rubber feet ...
























