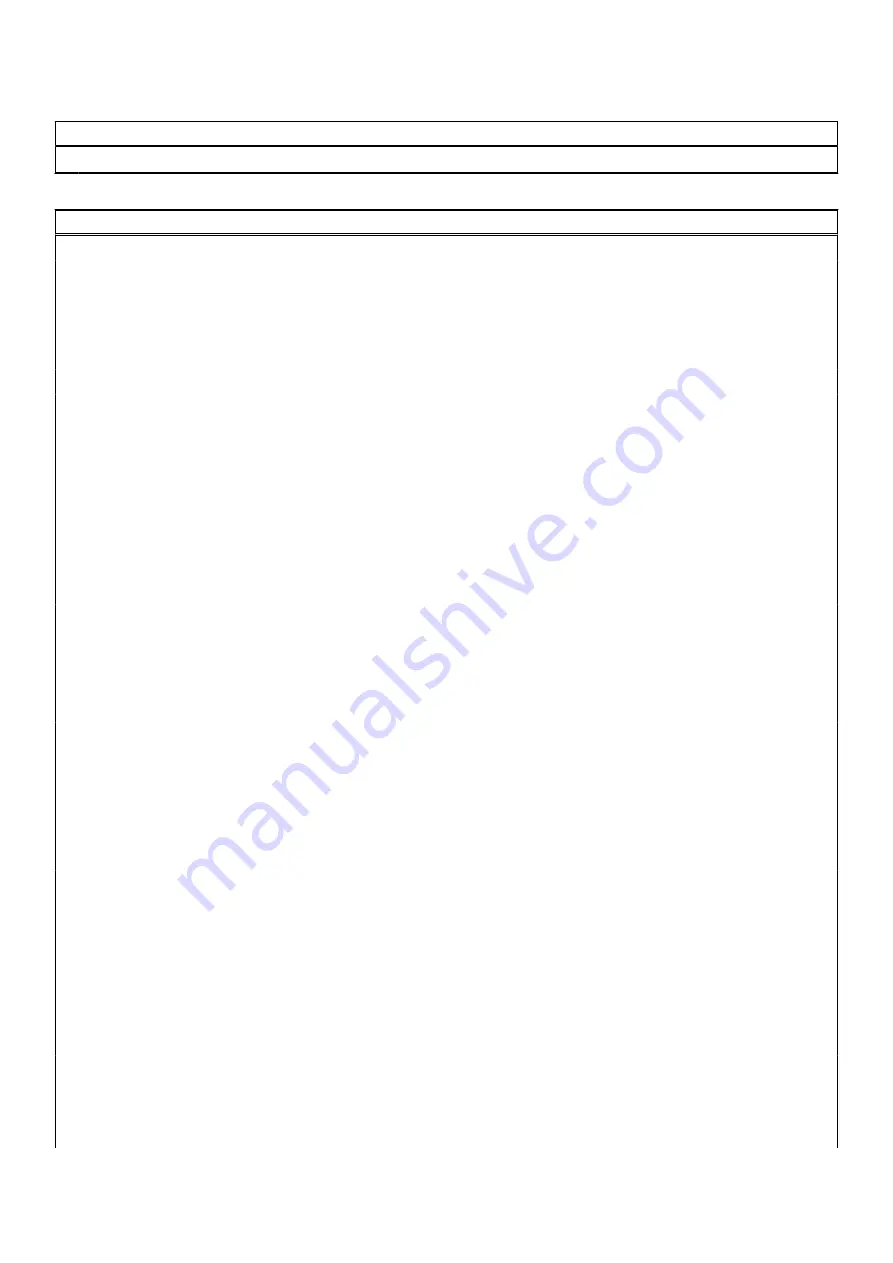
Table 4. System setup options—Main menu (continued)
Main
Keyboard Type
Displays the type of the keyboard (option could be backlit or non-backlit).
Table 5. System setup options—Advance menu
Advance
Multi-Cores Support
Displays the support status for multi-cores.
Virtualization
Specify whether a Virtual Machine Monitor (VMM) can utilize the additional
hardware capabilities provided by Onboard Virtualization Technology.
Options are:
●
Enabled (Default)
●
Disabled
VT for Direct I/O
SATA Operation
Allows to select the SATA mode of the computer. Option is set to AHCI.
Adapter Warnings
Displays Adapter Warning during the POST when Battery Level is Critically low.
Options are:
●
Enabled (Default)
●
Disabled
Function Key Behavior
Allows to reverse Function Key Primary behavior with secondary.
Options are:
●
Multimedia Key(Default)
●
Function Key
Battery Health
Shows Battery Health and Charge Status.
Camera
Allows to Switch-on/switch-off the Camera.
Options are:
●
Enabled (Default)
●
Disabled
Battery Charge Configuration
Displays the Battery Charge configuration.
Options are:
●
Adaptive (Default)
●
Standard
●
ExpressCharge(™)
●
Primarily AC Use
●
Custom
Advanced Battery Charge
Configutration
Displays the Advanced Charge configuration.
Options are:
●
Enabled
●
Disabled (Default)
IPv4 HTTP Support
Displays the IPv4 support status.
Options are:
●
Enabled
●
Disabled (Default)
IPv6 HTTP Support
Displays the IPv6 support status.
Options are:
●
Enabled
●
Disabled (Default)
BIOS setup
57
Содержание Inspiron 16 5620
Страница 14: ...14 Removing and installing components ...













































